KABLOSUZ AĞ
Windows ta bir kablosuz ağa nasıl bağlanılır?
Windows ta eğer bilgisayarınızda bir kablosuz ağ bağdaştırıcısı kurulu ise ve kablosuz bir erişim noktasından yada modemden sinyal alabilecek mesafedeyseniz kablosuz ağlar görüntülenir. Kablosuz bir ağa bağlanmak için;
- Görev çubuğunda bulunan kablosuz ağ simgesini sol mouse ile tıklayın.
- Sinyal alabildiğiniz bir kablosuz ağlar listesi görünecektir, bu listeden bağlanmak istediğiniz ağı bulun ve Bağlan a tıklayın.
- Şifre ile korunmuş bir ağa bağlanıyorsanız güvenlik anahtarını yazıp tamam a tıklayın.
- Eğer bağlanamıyorsanız şifrenizi doğru yazdığınızdan emin olun
Kablosuz bağlantı ayarları. Wireless ayarları nasıl yapılır?
Bilgisayarlar ve mobil cihazlar artık büyük oranda kablosuz olarak internete bağlanmaktadır. Bu sebeple wifi kablosuz ağlar oldukça yaygınlaşmaya devam etmektedir. Buna paralel olarak kullanıcılar, birçok sebebten kaynaklanan, ağ veya internet bağlantı sorunlarıyla karşılaşmaktadır. Bu sorunlardan en çok karşılaşılanlardan birisi de wireless bağlantı ve kopma sorunlarıdır. Wireless kablosuz ağ bağlantılarında en çok karşılaşılan sorunlar şunlardır:
- Wireless bağlantısının yapılamaması
- Kablosuz bağlantının düşük sinyal seviyesi
- Kablosuz bağlatıda sınırlı bağlantı yada bağlantı yok hatası
- Kablosuz ağ bağlantı anahtarının yani şifresinin unutulması
- Kablosuz ağ adaptörünün kapalı olması yada açılamaması
- Kablosuz bağlantı adının (SSID) kablosuz ağlarda görünmemesi
- Şifreleme türü (WEP, WPA veya WPA2) uyumsuzlukları
- Kablosuz bağlantı sorunu. Wireless bağlantı ayarları
- Modem bağlantı kablolarının yanlış bağlanması yada arızalı kablolar
- Bazı cihazlar kablosuz olarak bağlanırken bazılarının bağlanaması
- Wireless adaptörü yüklenirken yanlış yada uyumsuz sürücü kurulması
- Yanlış modem ayarları yada yanlış ağ bağlantısı ayarları
- Donanımdan kaynaklanan sorunlar veya yazılım kaynaklı sorunlar
- Bilgisayara bulaşan virüs spyware yada trojan gibi zararlı yazılımlar
Bu ve benzeri birçok sorundan kaynaklanan nedenlerle kablosuz (wireless) ağ bağlantınızda sorunlarla karşılaşabilirsiniz. Kablosuz bir ağa bağlanmak için, öncelikle kablosuz bir modem e ve kablosuz ağ adaptörü bulunan bir bilgisayar, notebook, yada mobil cihaza ihtiyacınız vardır. Kablosuz ağa bağlanma özelliği olan bir masaüstü yada dizüstü bilgisayarınız varsa, görev çubuğunda bulunan wireless simgesine tıklayıp kullanılabilir kablosuz ağların bulunduğu listeyi görüntüleyip, erişim bilgilerine sahip olduğunuz bir ağa bağlanabilirsiniz.
Kablosuz ağın güvenlik ayarları nasıl yapılır?
Kullandığınız internetin modeminiz sayesinde kablosuz olarak yayınlanması istediğiniz kişilerin de bu internet bağlantısını görme ve kullanma ihitmallerini ortaya çıkarmaktadır. Bu durumun önüne geçmek için çeşitli yöntemler vardır.
Kablosuz ağ ismini görünmez yapmak
Modeminizin arayüzüne girdikten sonra kablosuz ağlar seçeneğine gelip buradan SSID'yi gizle seçeneğini kullanarak internet ağınızın başkaları tarafından görünmesini engelleyebilirsiniz. Bunun yanı sıra farklı şifreleme yöntemleri de kullanılabilir.
WEP, WPA ve WPA2
İnternet ağınızı şifrelemek için farklı yöntemler kullanmak mümkündür. Bunlardan en yenisi olan WPA2 tekniğidir ancak bu yeni bir teknoloji olduğu için her modemde bulunmayabilir. WPA2 şifreleme yöntemini kullanacakların password'leri 10-15 karakter arasında olursa yeterli olacaktır.
Kablosuz ağ test işlemleri
Modeminizde DHCP ozelligi aciksa ki %99'unda aciktir, cihaziniz acilirken otomatik IP adresi alacaktir.
IP adresini degistirmek ya da DHCP kullanmayip, sizin belirlediginiz bir IPyi kullanmak, genelde paylasim yapan arkadaslarin tercih ettigi bir yontemdir.
IP adresimizi degistirmek icin sirasiyla :
Menu, kurulum, sistem, Ag ayarlari kismina giriyoruz
Ag donanim ayarlarini secip OK tusuna basiyoruz :
Iste bu noktada, IP adresini elle ayarlayabilmek icin DHCP'yi hayir'a getiriyoruz. Getirince asagidaki ekran geliyor :
Bu ekranda IP adresinizi istediginiz gibi duzeltin. Bir de mytube eklentisinin calisabilmesi icin buradaki birincil DNS ayarini da degistirmeniz gerekebilir. Bu da aklinizin bir kosesinde bulunsun.
Gerekli degisiklikleri yaptiktan sonra OK tusuna basiyoruz.
Soruya evet cevabini vermek icin OK tusuna basiyoruz.
OK'e bastiktan sonra ana ekrana doncek, dilerseniz bir de test islemi gerceklestirelim bunun icin ag yapilandirmasini test et'i secip OK'e basin.
Yesil tusa basarak testi baslatin
Testi basariyla gectik, bildiginiz uzere yukaridaki islem esnasinda DHCP'yi kapatmistik.
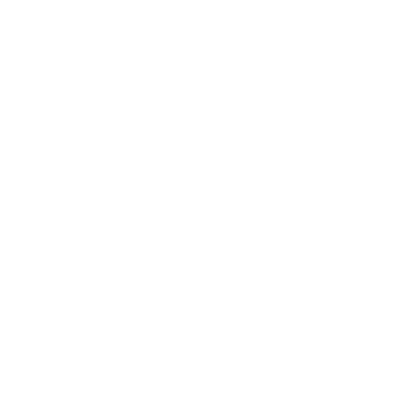











Henüz Yorum Yapılmamış, İlk Yorumu Siz Yapın