Photoshop'ta Layer, Layer'in Özellikleri, Layerlar, Background Özellikleri , Fotograf Üzerinde Düzeltme Yapmak İçin Kullanılabilecek Araçlar ve Fotoğraflara Hazır Action Uygulamak - Ders #5
Layer Özellikleri
1- Photoshop /ve ya Image Ready CS2’de açmış olduğumuz her dokümana tepeden yani kuşbakışı baktığımızı,
2- Her tasarımı sanki bir bina gibi inşa etmemiz gerektiğini,
3- Tasarımımı inşa ederken her kullanacağım tasarım aracımı yeni bir bölümde (Katman) oluşturmam gerektiğini,
4- Layer’ın gerçek anlamının aslında kat, katman, bölüm olduğunu,
5- Bu katmanların üzerinde işlem yapabileceğimi,
6- Bu katmanlara gerektiğinde efekt uygulayabileceğimi veya silebileceğimi,
7- Kendi oluşturduğum bölümleri dilediğim gibi yok edebileceğimi, yerini değiştirebileceğimi veya çöp kutusuna atabileceğimi,
8- Her zaman çalışma dosyamda üsteki Layer’ın çalışmamın en üstünde, alttaki Layer’ın da çalışmamın en altında olduğunu,
9- Hangi Layer’da işlem yapacaksan önce o Layer’a geçmem ve sonra işlem yapmam gerektiğini vs.
Background Özellikleri
1- Background yok edilemez.
2- Background’un altında başka bir katman aranamaz.
3- Background taşınamaz.
4- Background silinemez ama boyanabilir ve diğer Layer’lar gibi işlem yapılabilir.
5- Background’un sıralamadaki yeri değiştirilemez. Background bizim için hep en alt katmandır.
6- Background’un kilidi kaldırıldığında layer moduna döner.
LAYERLAR
Birbirinden bağımsız olarak taşımak, boyutlandırmak, silmek, renk değiştirmek istediğimiz her bir öğeyi ayrı bir layer olarak kullanmalıyız.
Layerlı çalışmalar “.psd” olarak kaydedilir.
Layer panelini gizlemek veya göstermek için: Window – Layers (f7)
! Background layerında kilitli olduğu için çalışmıyoruz. Sadece renk vermek istiyorsan kullanılır.
Yeni layer oluşturmak için: New layer (sağ altta)
Üstüne tıklayarak adını değiştir.
Yazı için ayrı bir layer açmana gerek yok, Yazı yazarken kendi kendine açıyor.
Layer sırasında en üstteki layer en önde görünür, sürükleyerek layerların sırası değiştirilebilir.
Layerları yeniden boyutlandırmak için
· Layer üzerine tıkla – Edit – Free Transform ( Ctrl + T )
· Shift orantılı boyutlandırma yapmayı sağlar.
· Ctrl tek köşeden oynatır.
Layerların rengini değiştirmek için
· Layer panelinde istenen layer üzerine shiftle tıklayarak seç İçine Alt + Backspace veya Ctrl + Backspace ile renk ver.
Layerlara stil uygulamak için:
· İstenen layer üzerine tıkla.
· Layer panelinin alt kısmından (fx) (Add a Layer Style)e tıkla – Blending Options
O işaretlenen öğenin ayarları değiştirilerek işlem yapılır.
§ Drop shadow = Dışa gölge verir.
§ Inner shadow = İçe gölge verir.
§ Outer glow & inner glow = Dışa & İçe parlaklık veriyor.
§ Bevel & emboss = Kabartma verir.
§ Satin = Varolan renk içine başka renk karıştırır.
§ Color overlay = Direk içindeki rengi değiştirir
· Diğer türlü = layer panelde ctrl ile layerın üstüne tıkla sonra ctrl+backspace ya da ctrl+alt la renk değiştir.
§ Gradient overlay = “degrade”(geçişli renkler) verir.
§ Pattern overlay = Hazır doku atmayı sağlar.
§ Stroke = Etrafına çizgi verir.
§ Kopyalamak için = Layerın üstüne gel – sağ click - Copy layer style
§ Paste layer style
§ Clear layer Style
Fotograf Üzerinde Düzeltme Yapmak İçin Kullanılabilecek Araçlar
Spot Healing = Sağ tuş ile fırçanın boyutunu lekeye göre ayarla; lekenin üzerine tıklayarak lekeyi yok et.
i. Sivilce ve benler için.
Healing Brush = Alt tuşuna basarak düzgün alan üzerine tıklayarak doku al. Sorunlu alan üzerine uygula.
i. Sadece doku alır; renk almaz (Clone aracı hem renk hem doku alır).
ii. Çilleri, lekeleri, izleri yok eder.
Clone Stamp = Alt tuşuna basarak bir yerden doku ve renk alarak klonla; istediğin yere uygula.
i. Move tolunda iken alt tuşuna basıp, layeri sürükleyerek çoğaltabilirsin.
Dodge = Dişlerin rengini açmak için.
Polygon Lasso = Gözleri seçip Ctrl+Alt+U ile renk ver.
i. Background layerda olmak zorundasın.
History Brush = Yanlışlık yaptığın işlemi geri almak için.
Blur = Sorunlu alanları kapat.
Fotoğraflara Hazır Action Uygulamak
ü Window – Actions (Alt+F9)
§ Uzantısı .atn
ü Action panelinden actionlari yükle (ex: frames, image)
ü Eğer bir action uygulamak istiyorsan, actions panelinden buttons moda geç.
ü Fotoğrafı aç ve Uygulanacak Actions üzerine tıkla uygula.
Action Yazmak İçin
(Web sitesinde kullanılacak olan resimlerin boyutunu ve MB`ini ayarlayan)
ü Window – Action
ü Button Mode dan çık.
ü Ayar çubuğuna tıkla – New Action
§ Colordan buttonuna renk verebilirsin.
ü Record`a bas. Şu andan itibaren ne yaparsan hepsini kaydediyor.
ü İmage - Image size ile height width ayarla (pixel dimensions)
§ Resample kesinlikle işaretli olacak.
ü Bu ve bunun gibi şeyler yap (resimlerin arkasına adini yazdırıp insanların kopyalamasını engellemek için opacity oynaması vs yapabilirsin).
ü Save for web (kendine ayrı bir klasör aç)
ü Action durdur.
ü Buton mode ile teker teker resimlere uygulayabilirsin. Daha önce açtığın klasöre bu resmin son şeklini yolluyor.
ü Bu action i bir klasöre uygulamak için ;
§ File – Automate – Batch komutunu ver.
§ Action i seç.
§ Source olarak resimlerin bulunduğu klasörü seç (uygulama yapmak istediğin klasörü)
§ Destination belirtmene gerek yok; neden? Daha önce açtığın klasöre yollayacak.
ü Ana fotoğrafı bozmamak için kaydetmeden o dosyayı kapatıp action i daha sonra durdurursan, klasördeki tüm ana fotoğrafları da kapatırken kaydetmeden kapat.
ü İstemediğin aşamaları silebilirsin.
ü Set – Save ile actioni kaydedebilirsin.
ü Oluşturduğun action Clear Actions yapsan tekrar Load Actionsdan tekrar yüklenebilir.
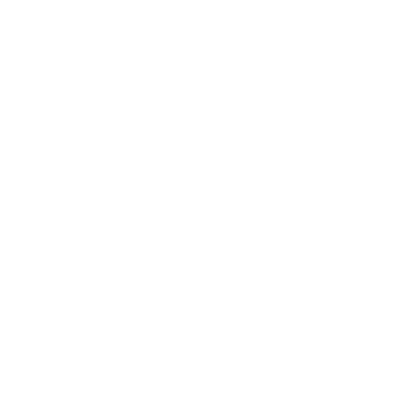











Henüz Yorum Yapılmamış, İlk Yorumu Siz Yapın