Photoshop'ta Eskimiş Resmi Rötuşlamak, Kıyafet Rengi Değiştirmek, Diş Beyazlatmak ve Makyaj Yapmak - Ders #4
Photoshop’ta Eskimiş Resmi Rötuşlamak
1- İlk olarak File/Open komutuyla rötuşlamak istediğimiz resmi açıyoruz.
2- Araç çubuğumuzdan Clone Tool’a basıyoruz, yukarıdaki Brush ayarını çalışacağımız alanın durumuna göre büyültüp küçültme işlemini yapıyoruz,
Opacity Ayarını : 75 Flow Ayarını : 70 yapıyoruz.
3- Klavyeden ALT tuşuna basılı tutarak rötuşlamak istediğimiz kısmın yakınlarına fare ile bir kez basarak hedef belirliyoruz.
4- Hedefimizi belirledikten sonra rötüşlamak istediğimiz alana tıkla bırak yöntemiyle uyguluyoruz.(Sürükleyerek değil.)
Dikkat Edilmesi Gereken Nokta : Resimde rötuşlayacağımız alan küçük ve detaya inilmesi gereken bir noktaysa Clone Tool’un Brush ayarını küçültmek gerekir. Zoom yaparak çalışacağımız alanı daha net görebiliriz.
5- Rötüşlama işlemimiz dört adımda halledilebilen anlatımı kısa olan bir uygulamadır. Fakat detaylı ve temiz bir rötuşlama yapmak 1 saat ve fazlasını alabilir. Orijinal tonlara göre klonlama yapmanız en doğrusudur.
Photoshop’ta Kıyafet Rengi Değiştirmek
1- File/Open komutu kullanarak üzerinde oynama yapacağımız resmi açıyoruz.
2- Araç çubuğumuzdaki Lasso Tool üzerine basılı tutarak Magnetic Lasso Tool’a bir kez basıyoruz.
3- Rengini değiştirmek istediğimiz kıyafetin herhangi bir köşesinden tıklıyoruz. Kısa mesafelerle aralıklar vererek nokta nokta ilerliyoruz.( Mouse ile tıklayarak nokta koyabiliriz). Kıyafetin köşelerini düzgünce seçtikten sonra iki ucunu birleştiriyoruz.
4- Klavyeden CTRL+U tuşuna basıyoruz, gelen pencereden Colorize’yi işaretliyoruz ve renk ayarını yapıyoruz.
Dikkat Edilmesi Gereken Nokta : Seçtiğimiz alanı çok hassas bir şekilde ilerletelim fare İle kaydırıp hizadan kaçarsak geri dönüşü yok. İki ucu tekrar birleştirip CTRL+D yaparak seçili alandan çıkmamız ve en başından seçmemiz gerekebilir.
Göz rengi değiştirmek içinde kıyafet rengindeki metodları uygulayarak değiştirebilirsiniz.
Photoshop’ta Diş Beyazlatmak
1- File/Open komutu kullanarak dişlerini beyazlatacağımız resmi açıyoruz.
2- Dişlerin olduğu bölgeye araç çubuğundaki Zoom Tool ile yakınlaşıyoruz.
3- Araç çubuğundaki Magic Wand Tool’a bir kez basıyoruz. Yukarıda Tolerance yazan kısma diş yapısına göre rakamı kendimiz verelim. Ne kadar büyük rakam verirsek o kadar büyük bir alanı seçer. Küçük verirsek küçük alanı seçer.
4- Tolerance ayarı verdikten sonra klavyeden SHIFT tuşuna basarak fare ile dişlere yavaş yavaş tıklıyoruz. Seçmeye başlayacak otomatik olarak. Bütün dişleri seçtikten sonra CTRL+ U ya basarak Colorize’yi işaretlemeden Saturation ve Lightness ayarları ile oynama yapıyoruz. Göz zevkimize göre beyazlığı ayarlıyoruz. OK butonuna basıp pencereyi kapatıyoruz CTRL+D ye basıp seçili alanı iptal ediyoruz. Zoom Tool’u eksi ayara getirip resmin bütününü görüyoruz.
Photoshop’ta Makyaj Yapmak
1- File/Open komutu kullanarak makyaj yapmak istediğimiz resmi açıyoruz.
2- Layer paletinden Create A New Layer düğmesi ile yeni bir Layer oluşturuyoruz.
3- Makyaj uygulayacağımız bölge için uygun tonlarda makyaj rengi belirliyoruz.
4- Brush Tool’a basarak yukarıdaki Brush ayarını istediğimiz ölçüye getiriyoruz. Hardness ayarı 0 olmalı.
5- Uygulayacağımız bölgeyi boyuyoruz.
6- Layer paletinden normal yazan kısmı Overlay yapıyoruz.
7- Araç çubuğundaki Eraser Tool’a basıyoruz. Yukarıdaki Brush ayarı biraz büyük olabilir Hardness ayarını 0 yapıyoruz ve boyadığımız kısımların köşelerindeki keskinliği alıyoruz ve işlem bitmiş oluyor.
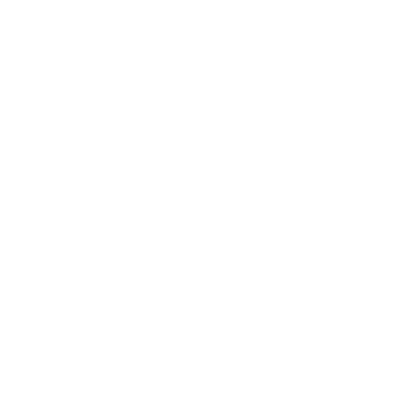











Henüz Yorum Yapılmamış, İlk Yorumu Siz Yapın