Hücre başvurularını değiştirmeden Formüller Excel'de Kopyalama ve Yapıştırma
Excel'de formülleri kopyalayıp yapıştırdığınızda, hücre başvurularını otomatik olarak ayarlar.
Örneğin, B1 hücresindeki = A1 + A2 formülüne sahip olduğumu varsayalım. B1 hücresini kopyalayıp B2'ye yapıştırdığımda formül otomatik olarak = A2 + A3 olur.
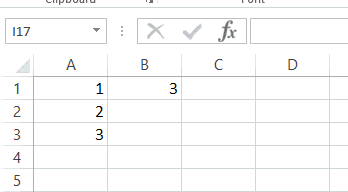
Bu, Excel'in satırları ve sütunları artık ayarlanmış satır ve sütunlara atıfta bulunduğundan emin olmak için başvuruları otomatik olarak ayarlarken olur.
Not: Bu ayar, göreceli referanslar veya karışık referanslar kullandığınızda gerçekleşir. Mutlak referanslar söz konusu olduğunda, tam formül kopyalanır.
Hücre Referanslarını Değiştirmeden Formüller Excel'de Kopyala ve Yapıştır
Formüllerinizde göreceli / karışık referanslar kullanılırken, bazen hücre referanslarını değiştirmeden formülleri Excel'de kopyalayıp yapıştırmak isteyebilirsiniz.
Basitçe ifade etmek gerekirse, kesin formülü bir hücre kümesinden diğerine kopyalamak istiyorsunuz.
Bu yazıda, çeşitli yolları kullanarak bunu nasıl yapabileceğinizi göstereceğim:
- Yapıştırma formüllerini manuel olarak kopyala.
- 'Bul ve Değiştir' tekniğini kullanma.
- Not Defterini kullanma.
Tam Formatı Yapıştır Yap Kopyala
Hücre başvurularını değiştirmeden kopyalayıp yapıştırmak istediğiniz bir avuç formülünüz varsa el ile yapmak daha verimli olacaktır.
Yapıştırma formüllerini manuel olarak kopyalamak için:
- Formülü kopyalamak istediğiniz hücreyi seçin.
- Formül çubuğuna gidin ve formülü kopyalayın (veya düzenleme moduna girmek için F2'ye basın ve sonra formülü kopyalayın).
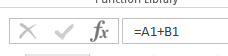
- Hedef hücreyi seçin ve formülü yapıştırın.
Bu yöntemin, yalnızca formüllerin kopyalanmasını istediğiniz birkaç hücreye sahip olduğunuzda çalıştığını unutmayın.
Çok şey varsa, aşağıda gösterilen bul ve değiştir tekniğini kullan.
Bul ve Değiştir'i Kullanma
Hücre başvurularını değiştirmeden formülleri kopyalamak için yapılması gereken adımlar şunlardır:
- Kopyalamak istediğiniz formülleri olan hücreleri seçin.
- Ev -> Bul ve Seç -> Değiştir'e gidin.
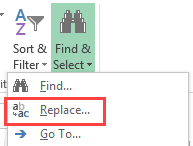
- In Bul ve Değiştir iletişim kutusunda:
- 'Ne bul' alanında, =
- 'Değiştir' alanına #
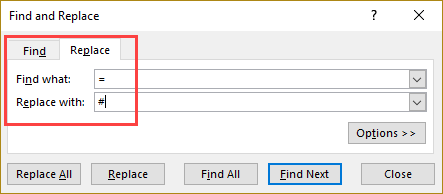
- Tamam'ı tıklayın. Bu eşit (=) işaretinin karma (#) işaretiyle değiştirilir.
- Bu hücreleri kopyala.
- Hedef hücrelere yapıştırın.
- Ev -> Bul ve Değiştir -> Değiştir'e gidin.
- Bul ve Değiştir iletişim kutusunda:
- 'Ne bul' alanına #
- 'Değiştir' alanına şunu girin =
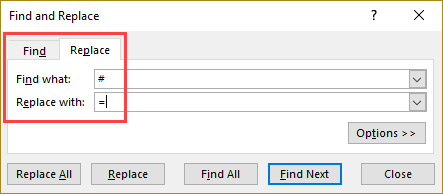
- Tamam'ı tıklayın.
Bu, metni formüle geri döndürür ve sonuca ulaşırsınız.
Not: # formülü formülünüzün bir parçası olarak kullanılıyorsa, Değiştirilen ifadede başka herhangi bir karakter kullanabilirsiniz ('ZZZ' veya 'ABC' gibi).
Yapıştırma Formüllerini Kopyalamak için Not Defterini Kullanma
Kopyalamak istediğiniz formüllerinizin bulunduğu bir dizi hücreniz varsa, formülleri hızlıca kopyalayıp yapıştırmak için bir Not Defteri kullanabilirsiniz.
Hücre başvurularını değiştirmeden formülleri kopyalamak için yapılması gereken adımlar şunlardır:
- Formüller -> Formülleri Göster'e gidin. Bu, çalışma sayfasındaki tüm formülleri gösterecektir.

- Kopyalamak istediğiniz formülleri olan hücreleri kopyalayın.
- Bir not defteri açın ve hücre içeriğini not defterine yapıştırın.
- İçeriği not defterinde kopyalayın ve tam formüllerin kopyalanmasını istediğiniz hücreleri yapıştırın.
- Tekrar Formüllere gidin -> Formülleri göster.
Not: Formüller -> Formülleri göster yerine Ctrl + ` klavye kısayolunu da kullanabilirsiniz (tilde işareti olan tuş aynıdır).
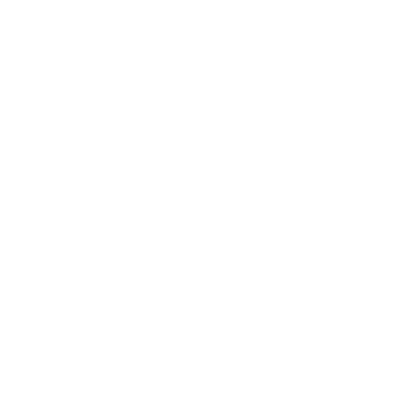
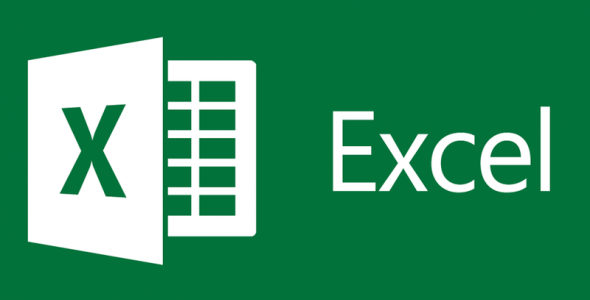










Henüz Yorum Yapılmamış, İlk Yorumu Siz Yapın