Excel'de Boş Hücreleri Vurgulama (10 saniyeden kısa sürede)
Bir istemci / iş arkadaşından bir veri dosyası aldığımda veya bir veritabanından indirirken, verileri temel bazı kontroller yapıyorum. Daha sonra sorunlara yol açabilecek eksik veri noktası, hata veya kopya bulunmadığından emin olmak için bunu yapıyorum.
Böyle bir kontrol Excel'de boş hücreleri bulmak ve vurgulamaktır.
Bir veri kümesindeki boş hücrelere neden olabilecek birçok neden vardır:
- Veriler mevcut değildir.
- Veri noktaları yanlışlıkla silinmiş.
- Bir formül, boş bir hücreyle sonuçlanan boş bir dize döndürür.
Bu boş hücrelerin küçük bir veri kümesindeki yerini bulmak kolay olsa da, yüzlerce satırı ve sütunu olan büyük bir hücreniz varsa bunu manuel olarak yapmak son derece verimsiz olur ve hata eğilimli olur.
Bu yazıda, Excel'de boş hücreleri bulmak ve vurgulamanın çeşitli yollarını göstereceğim.
Bu Eğitim Kapakları
- Koşullu Biçimlendirme kullanarak Boş Hücreleri Vurgulayın
- Excel'de Boş Hücreleri Seçme ve Vurgulama
- Excel'de Boş Hücreleri Vurgulamak için VBA Kullanma
Koşullu Biçimlendirme kullanarak Boş Hücreleri Vurgulayın
Koşullu Biçimlendirme , verilen koşul karşılandığında hücrelere değerini temel alarak vurgulamanın harika bir yoludur.
Bu örnekleri küçük bir veri kümesiyle sergileyeceğim. Bununla birlikte, aynı teknikleri büyük veri kümelerinde de kullanabilirsiniz.
Aşağıda gösterildiği gibi bir veri kümesi olduğunu varsayalım:
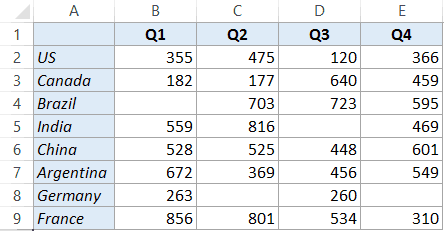
Bu veri kümesinde boş hücreler olduğunu görebilirsiniz.
Excel'de (koşullu biçimlendirme kullanılarak) boş hücreleri vurgulamak için gereken adımlar şunlardır:
- Veriyi seçin.
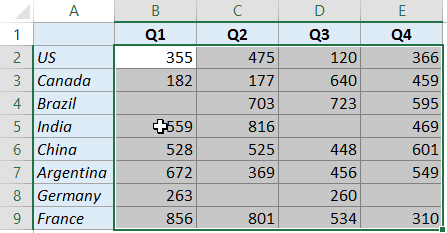
- Ana Sayfa sekmesine gidin.
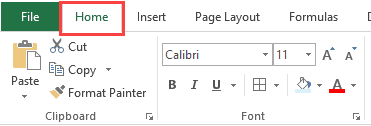
- Koşullu Biçimlendirme açılır listesinde Yeni Kural seçeneğini tıklayın.
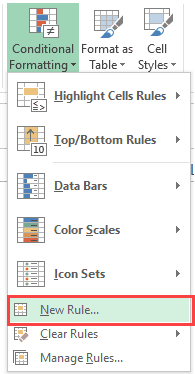
- 'Yeni Biçimlendirme Kuralları' iletişim kutusunda, 'Sadece içeren hücreleri biçimlendir' seçeneğini belirleyin.
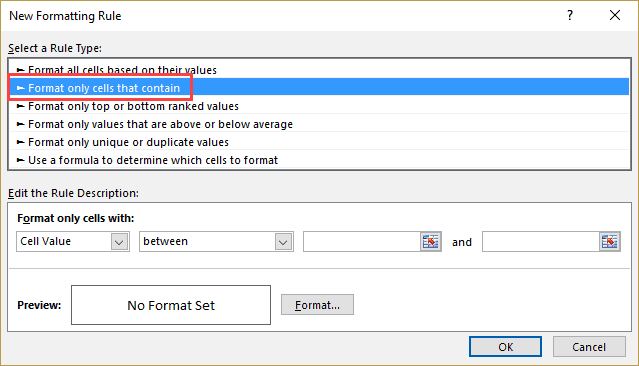
- Açılır listeden 'Boşluklar'ı seçin (aşağıda gösterildiği gibi):
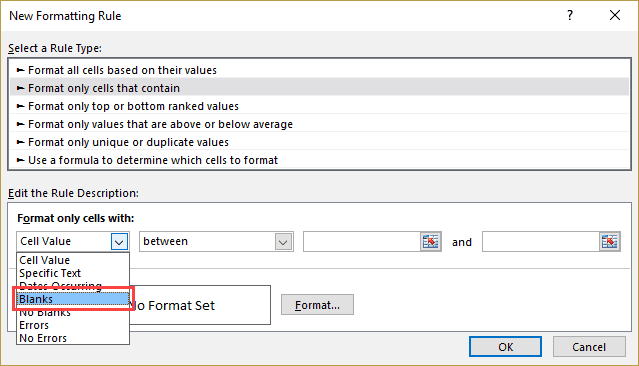
- Biçimlendirmeyi belirtin (boşlukları vurgulamak istediğiniz yer).
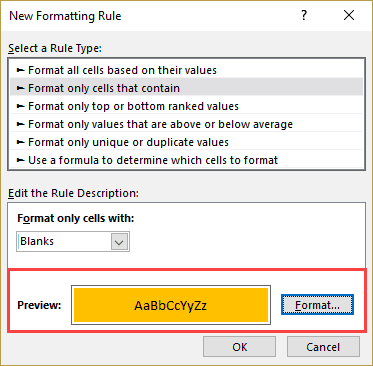
- Tamam'ı tıklayın.
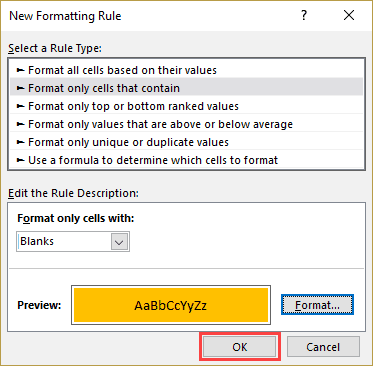
Bu, veri kümesindeki tüm boş hücreleri vurgulamaktadır.
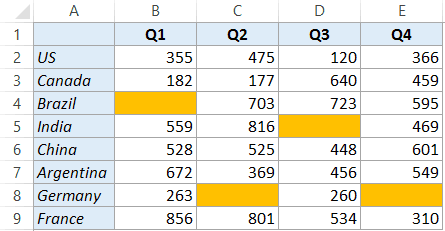
Koşullu biçimlendirme dinamik olduğunu unutmayın. Bu, koşullu biçimlendirme uygulanırsa ve bir veri noktasını silerseniz, o hücrenin otomatik olarak vurgulanacağı anlamına gelir.
Aynı zamanda, bu dinamik davranış, bir genel giderle birlikte gelir. Koşullu Biçimlendirme uçucudur ve büyük veri kümeleri üzerinde kullanıldığı takdirde, olabilir sizin çalışma kitabını yavaşlatabilir .
Excel'de Boş Hücreleri Seçme ve Vurgulama
Boş olan hücreleri hızla seçip vurgulamak isterseniz, 'Özel Git' tekniğini kullanabilirsiniz.
Excel'de boş hücreleri seçmek ve vurgulamak için gereken adımlar şunlardır:
- Veriyi seçin.
- F5 tuşuna basın. Git iletişim kutusunu açacaktır.
- Git iletişim kutusunda Özel düğmesine tıklayın.
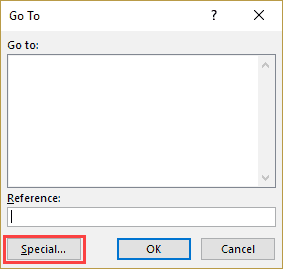
- Özel Git iletişim kutusunda Boşluklar'ı seçin.
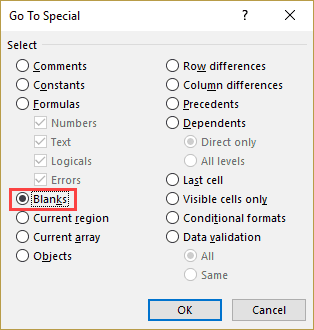
- Tamam'ı tıklayın. Bu, veri kümesindeki boş hücreleri seçecektir.
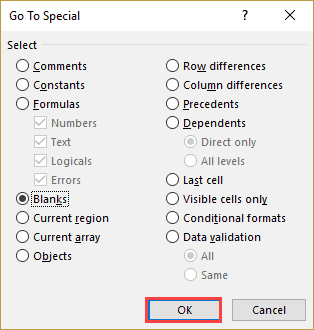
- Seçilen tüm boş hücrelerle bunları bir hücre rengi vererek vurgulayın.
Belirtildiği gibi, bu yöntem tüm boş hücreleri hızla seçip vurgulamak istediğinizde kullanışlıdır. Aynı adımları kullanarak tüm boş hücreleri seçebilir ve ardından 0 veya NA veya içindeki ilgili tüm metinleri doldurabilirsiniz.
Koşullu biçimlendirmenin aksine, bu yöntem dinamik değildir. Bunu bir kez yaparsanız ve sonra yanlışlıkla bir veri noktasını silerseniz, vurgulanmaz.
Excel'de Boş Hücreleri Vurgulamak için VBA Kullanma
Seçili bir veri kümesindeki boş hücreleri vurgulamak için kısa bir VBA kodu da kullanabilirsiniz.
Bu yöntem, veri kümelerindeki boş hücreleri sıklıkla bulup vurgulamanız gerektiğinde daha uygundur. Aşağıdaki kodu kolayca kullanabilirsiniz ve bir eklenti oluşturun veya kişisel makro çalışma kitabınıza kaydedin .
Seçili veri kümesindeki boş hücreleri vurgulayan VBA kodu aşağıdadır:
'Kod: Sumit Bansal (https://trumpexcel.com) Alt HighlightBlankCells () Dim Veri Kümesi Aralığı Seti Dataset = Seçim Dataset.SpecialCells (xlCellTypeBlanks) .Interior.Color = vbRed End Sub
Bu VBA kodunu arka uça koyma ve ardından Excel'deki boş hücreleri vurgulamak için kullanmaya ilişkin adımlar şunlardır:
- Geliştirici sekmesine gidin ve Visual Basic'i tıklayın (veya ALT + F11 tuşlarına basın).
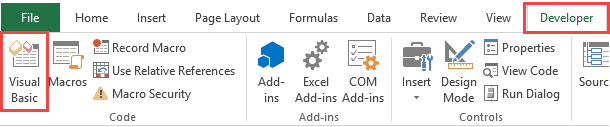
- Vb Düzenleyicisi'nde, Proje Gezgini'nde, herhangi bir sayfa adını sağ tıklatın (eğer Proje Gezgini'ni görmüyorsanız, CONTROL + R tuşlarına basın).
- Ekle'ye gidin ve Modül üzerine tıklayın.
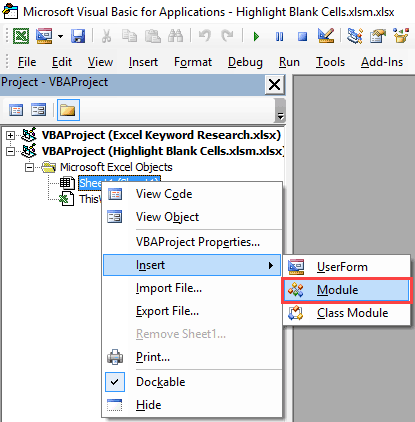
- Modül kodu penceresinde, VBA kodunu kopyalayıp yapıştırın.
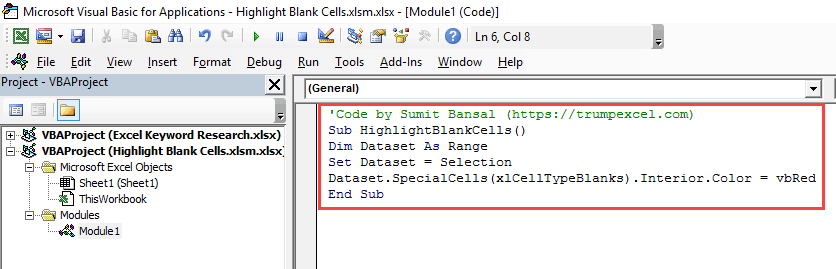
- VB Düzenleyicisi'ni kapatın.
VBA kodunu (Makro) nasıl çalıştırırım?
Bu makroyu kopyalamayı kopyaladıktan sonra, bu makroyu kullanmanın birkaç yolu vardır.
Makro İletişim Kutusunu Kullanma
Makro iletişim kutusunu kullanarak bu makroyu çalıştırmak için gereken adımlar şunlardır:
- Veriyi seçin.
- Git Geliştirici sekmesi ve makrolar tıklayın.
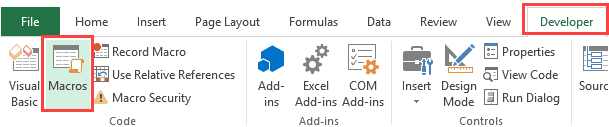
- Makro iletişim kutusunda, 'HighlightBlankCells' makrosunu seçin ve Çalıştır'ı tıklayın.
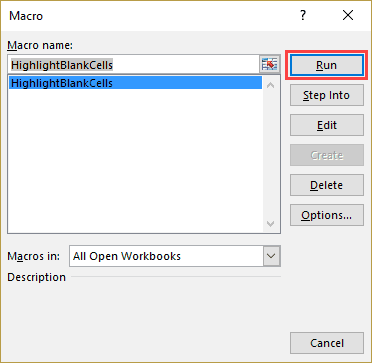
VB Düzenleyicisi'ni kullanma
VB Editor'ı kullanarak bu makroyu çalıştırmak için gereken adımlar şunlardır:
- Veriyi seçin.
- Geliştirici sekmesine gidin ve Visual Basic'i tıklayın.
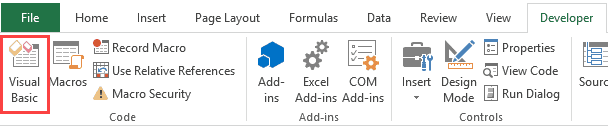
- VB Düzenleyicisi'nde, kod içindeki herhangi bir yeri tıklatın.
- Araç çubuğundaki Yeşil üçgen düğmesini tıklayın (veya F5 tuşuna basın).
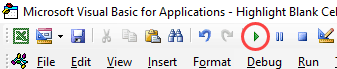
Bahsettiğim gibi, boş hücreleri vurgulamak için VBA makrosunu kullanmak sık sık bunu yapmanız gerekiyorsa gidilecek yoludur. Makroyu çalıştırmak için yukarıda gösterilen yolların yanı sıra, bir eklenti oluşturabilir veya kodu Kişisel makro çalışma kitabına da kaydedebilirsiniz. Bu, bu kodu sisteminizdeki herhangi bir çalışma kitabından erişmenizi sağlar.
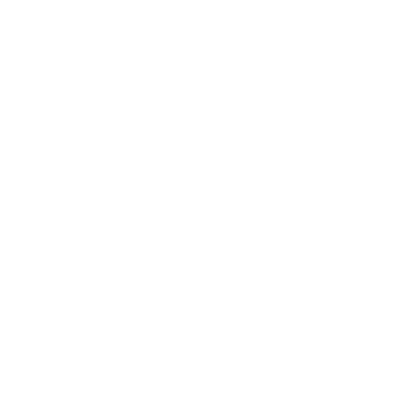
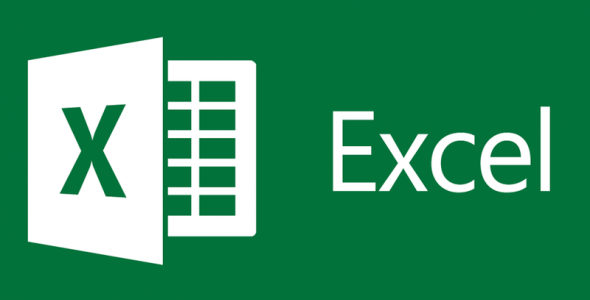










Henüz Yorum Yapılmamış, İlk Yorumu Siz Yapın