Microsoft Excel
Microsoft Office paket programları içerisinde en fazla tercih edilenler muhakkak ki Word ve Excel’dir. Ardından ise PowerPoint, Access ve Outlook gelmektedir. Resim editörleri ve farklı birçok program da Office paketinin içerisinde gelse de daha fazla kullanılanlar bunlardır. Normal yazışmalar ve metin çıktıları alabilmek adına kullanılabilecek en iyi program kesinlikle Microsoft Office Word’dür Eğer veri tabanına ihtiyaç varsa bir MS Access iş görebilirken sunum hazırlamak için de MS PowerPoint çok ideal seçeneklerdendir. Outlook ile ise mail trafiği kontrol edilebilir.
Ancak Office paketinde yer alan programların en fazla özelliği olan ve kullanılanı mutlaka MS Excel’dir. Birçok ticari firma sadece hesap takibi değil işlemleri için gerekli olabilecek tüm departmanlarda MS Excel kullanmaktadırlar. Bunun ana nedeni Excel formülleri olmaktadır. Çünkü bir işletme Excel yardımı ile tablolarını oluşturabilirler, çıkan sonuçlarını özet raporlarla derleyebilirler, grafik desteği ile sunabilirler. Bunun için çok işlevsel bir uygulamadır ve Excel formülleri sayesinde ilk oluşturma sürecinden sonra hata payı hemen hemen hiç yoktur.
Excel formülleri girmek birkaç şekilde olabilir. Bunlardan birisi hücreye formülün direkt yazılması. Ancak bir hücreye formül girildiğinin anlaşılabilmesi için mutlaka“=” işareti ile başlanması gerekir. Aşağıdaki resimde görüldüğü gibi birkaç hücreye rastgele veriler girip Excel formülleri üzerine denemeler yapalım.
Excel Toplama Çıkarma Formülü
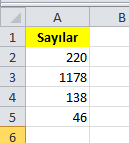
Excel formülleri örnekleri içerisinde ilk aşama dört işlem formülünü bilmektir. Matematik işlemler ile aynı mantığı taşır. Önce çarpmalar ve bölmeler ardından toplama ve çıkartmalar yapılır. Ya da paranteze alınan işlemlere öncelik verilir. Yukarıdaki resimde görülen sayıları direkt aralarına “+” işareti ile toplayabiliriz. Tabi “=” ile başlamak koşuluyla. “=A2+A3+A4+A5” formülünü yazar ve enter tuşuna basarsak doğru olan 1582 rakamına ulaşırız.
Bu işlemi eğer toplanacak hücreler arasında boşluk yok ise “Otomatik Toplam” ile de yapabiliriz. Bunun için “Giriş” menüsü altında yer alan“Düzenleme” grubunda bulunan “Otomatik Toplama” aracını kullanmamız gerekir. Böylece ilgili alanda gerekli olan Excel formülleri kendisi oluşacaktır.
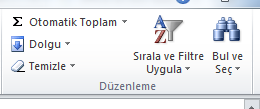
Ancak bu işlemin belirli bir hücreden belirli bir hücreye kadar olan alt alta ya da yan yana sütunlarda uygulayabiliriz. Bu durumda iki hücre bilgisi arasına “:” üst üste koyup elle de yazmamız mümkün. Aşağıdaki resimde her ne kadar otomatik toplam yaptıysak da incelediğimizde formül alanına “=TOPLA(A2:A5)” yazdığını göreceğiz.
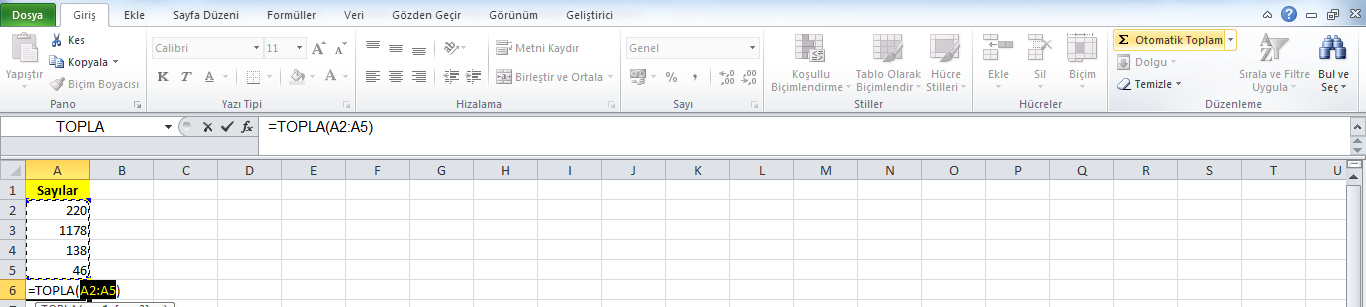
İşlev Ekle Yöntemi ile Formül Oluşturma
Buradan da anlaşılacağı üzere bir de formül kodunu yazarak da Excel formülleri oluşturabiliyoruz. Bunun için “Formüller”Menüsü içerisinde bulunan “İşlev Ekle” kısmını kullanabiliriz. Açılacak olan pencereden yapmak istediğimiz işleme göre bir işlev seçeceğiz ve diğer adımlara geçeceğiz. Excel formülleri sayısı çok fazla olduğundan kategorilere ayrılmıştır. Buna göre kategori seçebilir ya da İşlev ekleme penceresinden arama yapabiliriz.
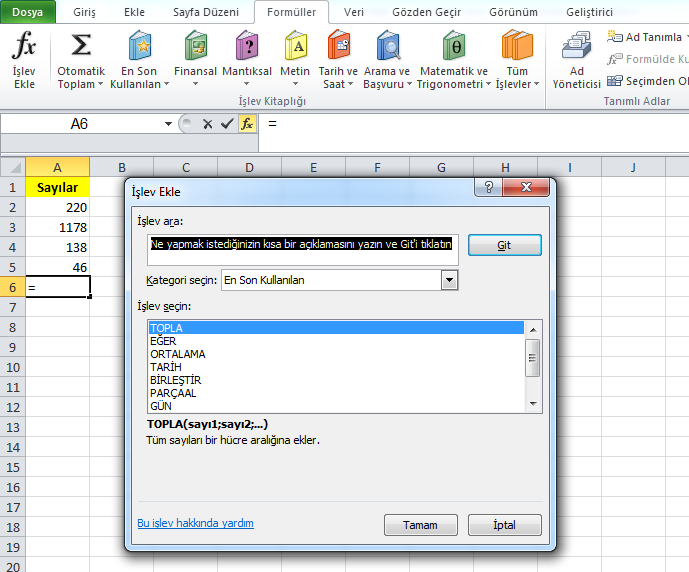
Mevcut verinin yazılacağı hücre içerisinde “=” ifadesi sonrasında formülü yazmaya başladığımızda size seçeneklerde sunulacaktır. Bu durumda hatalı yazımların da önüne geçilmiş olacaktır.
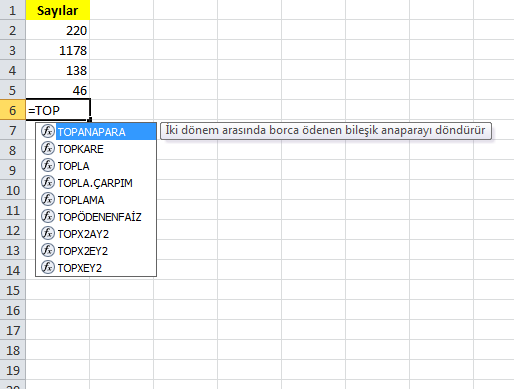
Excel dersleri özellikle de formüllerin tanıtılması aşamasında öncelikli olarak dört işlem formülleri öğretilir. Çıkartma işleminde “-“ çarpma işleminde “*” ve bölme işleminde “/” işareti kullanılır. Birden fazla işlem yapılacaksa gerekli olan veriler parantez içerisine de alınabilir.
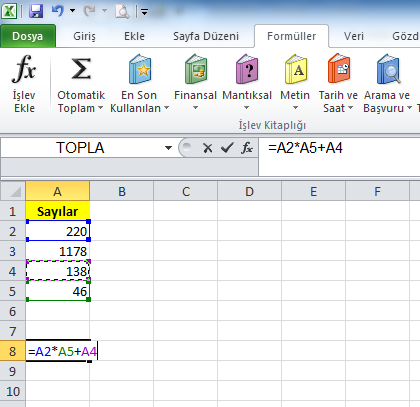
Yukarıdaki resimde önce A2 ile A5 çarpılacak ardından sonuca A4 ilave edilecektir. Ancak “=A2*(A5+A4)” olarak formül oluştursaydık önce A5 ile A4 toplanacak sonuç ile A2 çarpılacaktı. Bu nedenle Excel toplama formülleri yaparken bu ayrıntıya dikkat etmek gerekir.
Excel’de Tarih Ekleme İşlemleri
Excel genelde listeleme ve tablolama işleminde kullanıldığı için işlem tarihi çok önemlidir. Bu nedenle de Excel tarih formülleri yapılan eğitimlerde özellikle anlatılır. Birçok tarih formülü olmasına rağmen en çok kullanılan “=BUGÜN()” formülüdür. İçinde bulunan tarihi istenilenşablonda yazmaya olanak verilir. Bunu direkt hücreye yazabileceğimiz gibi “Formüller” menüsü altında yer alan “İşlev Kitaplığı” grubunda yer alan “Tarih ve Saat” seçeneği ile de yapabiliriz. Açılan listeden kendimize uygun formülü seçmek yeterli olacaktır.
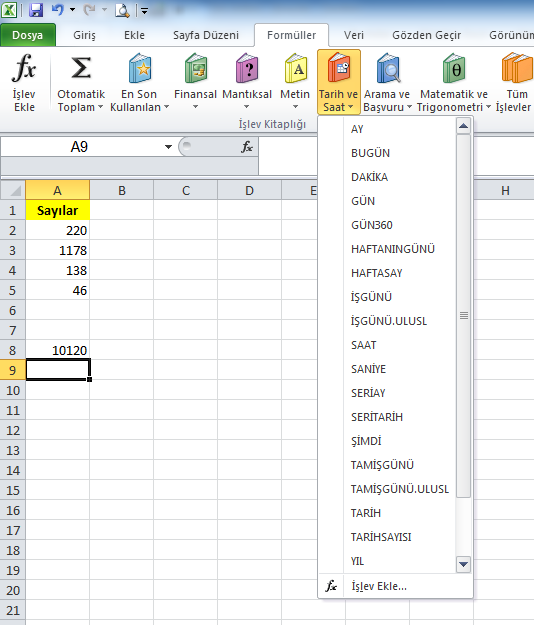
Microsoft Excel formülleriöğrenebilmek için çok fazla sayıda uygulama yapmak gerekir. Çünkü bizim verdiğimiz Excel formülleri içerisinde en kolay olanlarıydı. İyi Excel kullanımı yapmak istiyorsanız kendinize göre oluşturacağınız tablolarda formül uygulamaları yapmanız ve hücre verilerini değiştirerek gözlemlemeniz gerekir. Özellikle toplama ve Excel formülleri çıkarma işlemlerine ağırlık vermelisiniz. Çünkü tüm formüllerin temelinde dört işlem yatmaktadır.
Tabi ki Excel’in yaptıkları bunlarla sınırlı kalmıyor. Özellikle ileri Excel formülleri kullanarak işletmenizde kullanabileceğiniz büyük bir program oluşturabilirsiniz. Bunun için arama motorlarında Excel formülleri indir yazmamız yeterli olacaktır. Bulacağınız sayfalardan Excel formülleri eğer ve diğer pek çok ileri Excel formüllerini uygulamalarla destekleyerek kendinizi geliştirebilirsiniz. Bu tür yayınlardan veya sitemizden alacağınız eğitimlerle Excel formülleri ve açıklamaları hakkında kapsamlı bilgi edinebilirsiniz.
Geçmiş yıllarda işletmeler büyük paralar vererek ticari programlar alırlardı. Bunun iki ana nedeni vardı. Öncelikle kişiler aynı anda aynı sistem üzerinden çalışabilmek için. Yani çoklu çalışma sağlamak adına büyük paralarla kullanıcı sayısına bağlı olarak farklı fiyatlı ürünler almaktaydılar. Bir diğer nedeni ise Microsoft Excel programında kullanılabilen maksimum satır ve sütun sayılarındaki yetersizlikti. Ancak özellikle Office 2010 ile birlikte bu sayı çok yukarılara çıktı ve genel özellikleri itibariyle en fazla kullanılan uygulama oldu.
İşinizi Kolaylaştıracak 10 Excel Formülü
Excel’de işlerinizi manuel olarak yaparak daha çok zaman harcamayın. Excel formüllerini kullanarak işinizde kaybettiğiniz zamanı azaltacak ve daha doğru veri raporları çıkarmanıza yardım edecek Excel Formüllerini kullanmanın bir çok yöntemi var.
Kesinlikle Bilinmesi Gereken Excel Formülleri
1- TOPLA
Formül: =TOPLA(5,5) veya =TOPLA(A1, B1) veya =TOPLA(A1:B5)
TOPLA formülü tam olarak odaklanmak istediğiniz komutu yerine getirir. 2 veya daha fazla sayıyı birlikte girmenize olanak verir. Aynı zamanda hücre referanslarını da bu formül içinde kullanabilirsiniz.
Yukarıda farklı örnekler gösterilmiştir. Sayıları parantez içinde virgülle ayrılmış yerlerinde farklı şekillerde kolon ve satır kodlarını göstererek kullanabilirsiniz.
2- BAĞ_DEĞER_SAY
Formül: =BAĞ_DEĞER_SAY(A1:A10)
Bağımsız değişkenler listesinde kaç tane sayı bulunduğunu sayar.
Formül sadece sayılarda çalışır.
Sadece sayıların olduğu hücreleri sayar.
3- BAĞ_DEĞ_DOLU_SAY
Formül: =BAĞ_DEĞ_DOLU_SAY(A1:A10)
Bağımsız değişkenler listesinde kaç tane değer bulunduğunu sayar.
BAĞ_DEĞ_DOLU_SAY formülü bütün veri türlerinde çalışır.
4- UZUNLUK
Formül: =UZUNLUK(A1)
UZUNLUK formülü bir metin dizesindeki karakter sayısını verir. Dikkatli olun; çünkü her boşluk karakter olarak kabul edilmektedir.
Formül sonuçları arasındaki farka dikkat edin. Boşluksuz karakter sayısı 10 iken, boşluklu karakter sayısı 12’dir.
5- KIRP
Formül: =KIRP(A1)
Sözcükler arasındaki tek boşluklar dışında metinden tüm boşlukları kaldırır. Boşlukları düzenli olmayan, başka bir uygulamadan aldığınız metin üzerinde KIRP işlevini kullanırız.
KIRP formülü metindeki boşlukları kaldırır. KIRP formülü çok kullanışlı bir formüldür; çünkü veritabanından veri çekeceğiniz durumlarda ekstra boşlukları otomatik olarak kaldırır.
I love Excel’in arkasına ekstra boşluk koyduk ve sonra KIRP formülünü kullandık. KIRP formülü ekstra boşluğu kaldırdı.
6- SAĞDAN, SOLDAN, PARÇAAL
Formüller: =SAĞDAN(Karakterlerin Numarası ve Metni), =SOLDAN(Karakterlerin Numarası ve Metni), =PARÇAAL(Karakterlerin Numarası, Başlangıç Numarası ve Metni).
(Not: Bu formüllerde metin yazan her yerde aynı zamanda hücre referansı da kullanabilirsiniz.)
Bu formüller, bir metin dizesinden belirtilen sayıda karakteri geri çağırır. SAĞDAN size metin dizesinin sağından karakter sayısını verir. SOLDAN size metin dizesinin solundan karakter sayısını verir. PARÇAAL ise bir metin dizesinden belirli sayıda karakteri belirttiğiniz konumdan başlamak üzere verir.
Ayrıca metin_başlat formülü bir metinden metin dizesi alır. İşlev parametreleriyle başlangıç noktası ve alınacak harf sayısı belirlenebilir.
SOLDAN formülünü kullanarak ilk kelimeyi aldık. A1 hücresine baktığımızda soldan ilk karakteri çekmiş olduk. Bu da bize I love Excel cümlesinden “I” kelimesini verdi.
PARÇAAL formülünü kullanarak ortadaki kelimeyi aldık. A1 hücresine baktığımızda 3. karakterden itibaren 5 karakter çağırması için kodu yazdık ve I love Excel’den “love” kelimesini çağırmış olduk.
SAĞDAN formülünü kullanarak son kelimeyi aldık. A1 hücresine baktığımızda saüdan son karakteri çekmiş olduk. Bu da bize I love Excel cümlesinden “Excel” kelimesini verdi.
7- DÜŞEYARA
Formül: =DÜŞEYARA(bakılan_değer, tablo_dizisi, sütun_indis_sayısı, aralık_bak)
Excel’de en çok kullanılan fonksiyonlardan birisi DÜŞEYARA fonksiyonudur. Tablo dizisinin ilk sütununda belirli bir değeri arar ve tablo dizisindeki başka bir sütundan aynı satır değerini döndürür.
Bakılan_değer: Tablo dizisinin ilk sütununda aranacak değer. Bakılan_değer bir değer veya başvuru olabilir. Bakılan_değer, tablo_dizisinin ilk sütunundaki en küçük değerden daha küçükse, DÜŞEYARA fonksiyonu #YOK hata değerini döndürür.
Tablo_dizisi: İki veya daha çok veri sütunu. Aralığa veya aralık adına bir başvuru kullanır. Tablo_dizisinin ilk sütunundaki değerler, bakılan_değer tarafından aranan değerlerdir. Bu değerler metin, sayı veya mantıksal değerler olabilir. Büyük harf ve küçük harfle yazılmış metinler eşdeğerdir.
Sütun_indis_sayısı: İçinden uyan değerin döndürülmesi gereken tablo_dizisindeki sütun sayısı. Sütun_indis_sayısı 1, tablo_dizisindeki ilk sütunun değerini verir; sütun_indis_sayısı tablo_dizisindeki ikinci sütunun değerini verir ve böyle devam eder.
Aralık_bak: DÜŞEYARA fonksiyonunun tam eşleşme mi yoksa yaklaşık eşleşme mi bulmasını istediğinizi belirten mantıksal değer:
DOĞRU'ysa veya belirtilmemişse, tam veya yaklaşık eşleşme döndürülür. Tam eşleşme bulunamazsa, bakılan_değerden küçük olan sonraki en büyük değer döndürülür.
YANLIŞ'sa, DÜŞEYARA fonksiyonu yalnızca tam eşleşmeyi bulur. Bu durumda, tablo_dizisinin ilk sütunundaki değerlerin sıralanması gerekmez. **Tablo_dizisinin ilk sütununda bakılan_değerle** eşleşen iki veya daha çok değer varsa, bulunan ilk değer kullanılır. Tam eşleşme bulunamazsa, #YOK hata değeri döndürülür.
Örneğin; 2 tane listeniz var. 1. listede satış personellerinin numarası ve çeyrek zamanda geliri 2. listede satış personelinin isimleri ve gelirleri yazılıyor. Listelerde yer alan satış personelinin isimleri ile gelirlerini birbirleriyle eşleştirmek istiyorsunuz. Bu işlemi elle yapmak çok karmaşıktır ve oldukça zaman alabilir.
İlk olarak listelere bakacak olursak; ilk liste A1’den B13’e ikinci liste ise D1’den E25’e gidiyor.
C1 hücresi için şu formülü yazıyoruz. =DÜŞEYARA(B18, $A$1:$B$13, 2, YANLIŞ)
B18 = bakılan_değer (Satış personeli numaraları. Bu numara iki listede birden görünür.)
$A$1:$B$13 = “tablo_dizisi” Bu alan; bakılan_değer için en soldaki sütunda (bu durumda sütun E) formülü aramak istediğim alandır. F’ye gittim çünkü
2 = indis sayısı. Bu formül eşleşme durumunda sütun numaralarının en soldaki sütundan ne kadar uzakta olması gerektiğini anlatıyor. Eğer tablo dizisinin bakılan_değer ve en soldaki sütun arasında bir eşleşme bulursanız aynı satırda tablonun 2. sütununa dönmüş olursunuz. (1. sütun her zaman en soldaki sütundur, 1 ile başlar 0 ile değil! )
YANLIŞ = Tam bir eşleşme için sadece değerini döndürmek istediğiniz formülü söyler.
Sonra formülü ilk listenin yanındaki C sütunu içindeki hücrelere kopyala yapıştır yapıyorum. Sonra bu liste bana tam sıralı bir biçimde satış personelinin adını, numarasını ve çeyrek zamanda gelirlerini sıralı bir şekilde liste olarak vermiş olur.
Düzenli bir satış personeli adı, numarası ve çeyrek zamandaki gelirlerini alabilmek için DÜŞEYARA formülünü kullandım ve 1. ve 2. listeleri birbirleriyle eşleştirmiş oldum.
DÜŞEYARA formülü biraz karmaşık fakat en kullanışlı formüllerden birisidir. DÜŞEYARA formülü ve Excel ile ilgili daha fazla bilgi öğrenmek istiyorsanız OfisData Excel Eğitimlerine katılabilirsiniz.
8- EĞER
Formül: =EĞER(mantıksal_sınama;eğer_doğruysa_değer;eğer_yanlışsa_değer)
Eğer Excel’de birçok verinin analizini yapıyorsanız keşfetmeye çalıştığınız çok sayıda senaryo vardır. Veri, farklı durumlara farklı tepkiler veren yapıdadır.
Satış örneğiyle devam edelim. Satış personeline kota uyguladağımızı varsayalım. Daha önce DÜŞEYARA kullanarak gelirlerin yanlarına isimleri koyduk. EĞER ifadesi bize satış personelinin kotayı geçip geçmediğini söyler. Formülü girdi boyunca kopyalayıp yapıştırıyoruz. Böylelikle her satış personeli için kota değişmiş olur.
9- ETOPLA, EĞERSAY, EĞERORTALAMA
Formüller: =ETOPLA(aralık, koşul, toplam_aralığı), =EĞERSAY(aralık, koşul), =AVERAGEIF(aralık, koşul, aralık_ortalama)
ETOPLA, belirli bir ölçütle belirlenen hücreleri ekler. Bu işlev bir veri aralığında herhangi bir değeri araştırmak için kullanılır. Arama düzenli ifadeleri destekler. "all." girebilirsiniz. Örneğin, "all" ve kendisinden sonra herhangi karakterleri içeren ilk konumu bulmak için.
Aynı zamanda bir düzenli ifade olan metni aramak için, her bir karakterden önce \ kullanmalısınız. Araçlar - Seçenekler - LibreOffice Calc - Hesapla. içerisinde düzenli ifadelerin otomatik değerlendirilmesi açıp kapatabilirsiniz.
EĞERSAY, bir aralık içindeki, belirli bir ölçütü karşılayan, boş olmayan hücreleri sayar. Bir hücre aralığındaki verilen kriterlere uyan hücre sayısını döndürür.
Bu formülü örneğimizde; kotayı geçen personelleri, az farklave toplamda kotayı geçmiş personel sayısını görmek için kullandık.
10- BİRLEŞTİR
Formül: =BİRLEŞTİR("metin1"; ...; "metin30")
Birkaç metin öğesini bir metin öğesi olarak birleştirir.
İşiniz için Doğru Excel Formülünü Kullanın!
Excel’de 316 tane fonksiyon yapısı bulunmaktadır. Bu fonksiyonların hepsini aklımızda tutmamız mümkün değil. Fakat Excel’in fonksiyon bulma sihirbazını kullanarak bu fonksiyonlara kolayca erişmeniz mümkündür. Yapmanız gerken şey;
Excel’de formül çubuğunun yanındaki “fx” butonuna tıklıyoruz.
Sonra karşımıza bir menü geliyor. Yapmak istediğiniz şeyi karşınızda çıkan boşluk satırına yazdığınızda ilgili formül ve fonksiyonları karşınıza getirebilirsiniz.
Ben “boşluk” yazdığımda karşıma “KIRP” fonksiyonu çıktı.
Daha çok Excel Formülü!
Excel’de zaman formülleri ( ŞİMDİ, GÜN, AY, YIL, BUGÜN vb. ) veya, VE ve VEYA gibi birçok formül bulunmaktadır. İleri Excel uzmanlığı bu formülleri birleştirip kullanmaktan geçmektedir
devamı için bir sonraki bloğ'u okuyunuz..!
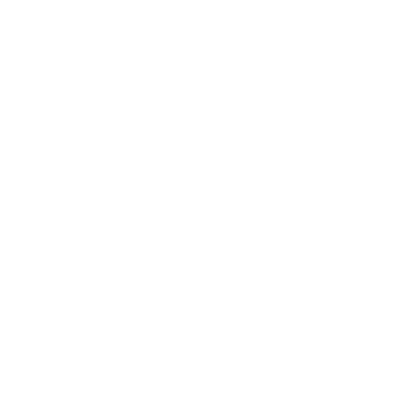
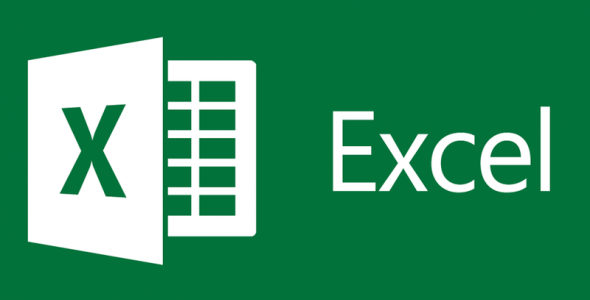










çok güzel ama ücretli mi acaba ve nasıl indirilir