Photoshop Web’de Kullanılacak Fotoğrafların Özellikleri, Araç Kutusu(Tool Box) - Ders #2
Web’de Kullanılacak Fotoğrafların Özellikleri
1. Renk modu RGB olması gerekir.
RGB yapmak için: Menü çubuğundan ImageàModeàRGB komutu verilir.
2. Çözünürlük maksimum 72 dpi olması gerekir.
Bunun için Menüden ImageàImage SizeàResolutionà72 yapılır.
3. Web’de kullanılan fotoğrafın boyutlarını kenarlarından çekerek büyütmek veya küçültülmemelidir.
Bu işlem Menü’den ImageàImage Size işlemi ile yapılması gerekir.
4. Web’de kullanılacak resimlerin uzantıları .jpeg, .gif, .png olması gerekir.
.jpg: Renk yoğunluğunun fazla olduğu, zemini olan (transparan olmayan) resimlerde, Mb’ını daha fazla sıkıştırmak istediğimiz resmiler de kullanılır.
.gif: Zemini olmayan (transparan), hareketli ve renk yoğunluğunun fazla olmadığı resimlerde kullanılması tercih edilir.
.png: .jpg ve .gif e göre daha yeni bir formattır. Mb büyük ama kalitelidir. Flash içerisine zeminsiz almak istediğimiz fotoğraflarda kullanılır.
5. Web’de kullanılacak resimleri kayıt ederken File Menüsünden à Save For Web olarak kayıt yapar.
Araç Kutusu [TOOL BOX]

Rectangual Marquee Tool (İşaret aracı): Resim üzerinde istediğimiz alanı seçmeyi sağlar.
Kullanım: Seçim işlemini yapmak için, özelliği seçili hale getirip farenin sol tuşunu basılı tutarak seçmek istediğiniz alanı tarayın. Dört farklı seçenek sunar .
Rectangual Marquee Tool (Dörtgen İşaretleme Aracı): Kare, dikdörtgen gibi şekil seçimleri yapmamızı sağlar.
Elliptical Marquee Tool (Elips Şekilli İşaretleyici Araç): Elips, daire gibi şekil seçimleri yapmamızı sağlar.
Single Row Marquee Tool (Tek Sıra İşaretleme Aracı): Tek sıra çizgi seçimleri yapmamızı sağlar.
Single Columb Marquee Tool (Tek Sütun İşaretleme Aracı): Tek sütün çizgi seçimleri yapmamızı sağlar.
“Dörtgen İşaret Aracı” nı kullanırken ‘Shift’ tuşunu basılı tutarak seçim işleminizi gerçekleştirirseniz ‘kare’, “Elips İşaret Aracı” nı kullanırken ‘Shift’ tuşunu basılı tutarak seçim işleminizi gerçekleştirirseniz daire şeklinde seçim alanı oluşturmanızı sağlar.
Move Tool (Taşıma Aracı): Katmanları ya da seçili alanı taşımanızı sağlar. Özelliği seçtikten sonra farenin sol tuşu basılı tutularak katman istenilen yere taşınır.
Lasso Tool(Kement Aracı): Seçim işlemi yapar. İşaret aracıyla aynı işlevi yürütür. Pikselleri dahi, tek tek seçebilir, dağınık seçim yapabilirsiniz. Üç farklı seçenek sunar.
Lasso Tool(Kement Aracı): Farenin sol tuşuna basılı tutarak istediğiniz alanın belli bir noktasından başlayarak seçiminizi yapın ve seçiminizi başladığınız noktada bitirin.
PolygonaL Lasso Tool (Çokgen Kement Aracı): Farenin sol tuşu ile resim üzerinde tek tek tıklamalar yaparak seçim alanınızı oluşturmanızı sağlar.
Magnetic Lasso Tool (Manyetik Kement Aracı): Piksel tanıma yöntemine göre çalışır. Aynı renk pikseller üzerine seçim yapar. Yapmanız gereken tek şey, seçim alanınızı belirledikten sonra farenin sol tuşu ile bir alana tıklayıp fareyi isteğiniz doğrultusunda hareket ettirmek (sol tuşa basılı tutmanıza gerek yoktur) ve başladığınız noktada bitirmek.
Magic Wand Tool (Sihirbaz Çubuğu Aracı): Seçim işlevi yapar. Piksel tanıma yöntemine göre seçer. Örneğin tüm beyaz renkleri seçmek istiyorsanız, bu özelliği seçili hale getirip farenin sol tuşu ile beyaz bir renge tıklayın. Resim üzerindeki tüm siyah renkler seçilir. Aynı resim üzerinde seçili alan ile birlikte başka seçili alanlar da oluşturmak istiyorsanız, SHİFT tuşuna basılı tutarak yeni seçim alanları oluşturun. Seçilmiş alan, seçim alanının belli bir bölümünü seçim dışına çıkarmak istiyorsanız, ALT tuşuna basılı tutarak işleminizi tamamlayın.
Crop Tool (Kırpma Aracı ): Kesme işlemi yapar. Resim üzerinde kalmasını istediğiniz alanı farenin sol tuşuna basılı tutarak seçin, çerçeve dışında kalan alan silinecektir. Çerçeve kenarları ile oynayarak kesilmesini istediğinizi alana ince ayar yapabilirsiniz. “Escape” tuşuna basarak seçilmiş olan kırpma alanını iptal edebilirsiniz.
Slice Tool (Dilim aracı): Genel olarak web tabanlı resimlerde kullanılır. Dijital resimlerinize yapacağınız işlemler için gerekli değildir.
Brush Tool (Boya Fırçası Aracı): Tam boyama (çizgisel) yapar. Önalan rengini kullanır. İki farklı seçenek sunar. Farenin sol tuşu basılı tutularak işlem yapılır.
Pencil Tool (Kurşun Kalem Aracı): Çizim yapar.
Clone Samp Tool (Damga Kopyalama Aracı): Piksel kopyalaması yapar. Dijital resimler üzerindeki değişikliklerde çok fazla oranda kullanılır. Bir diğer ismi de, DNA kopyalama aracıdır. İki seçenek sunar.
Clone Stamp Tool (Damga Kopyalama Aracı): Damga kopyalama aracını seçtikten sonra öncelikle kopyalamak istediğiniz alanı ALT tuşuna basılı tutarak farenin sol tuşu ile tarayın. Sonra ALT tuşuna basmadan farenin sol tuşuna basılı tutarak resmin istediğiniz alanına yapıştırın.
Pattern Samp Tool (Desen Kopyalama Aracı): Desen kopyalama aracını etkinleştirdikten sonra, araç kutusunun hemen üstünde yer alan seçenek menüsünden istediğiniz deseni seçip ve yapıştırmak istediğiniz alan üzerine gelerek farenin sol tuşunu basılı tutarak yapıştırma işlemini yapın.
History Brush Tool (Sanat Tarihi Aracı): Resminize hangi işlemi hangi efekti uygularsanız uygulayın, bu özelliği kullanarak resminizin ilk başlangıç haline geri dönebilirsiniz. Burada unutulmaması gereken nokta, resminizin tamamını değil, sadece sizin istediğiniz alanı eski haline getirebileceğinizdir. İki seçenek sunar.
History Brush Tool (Sanat Tarihi Aracı): Resminizi ilk başlangıç haline getirir. Yapmanız gereken farenin sol tuşuna basılı tutarak istenilen alanı taramaktır.
Art History Brush Tool (Sanat Tarihi Fırçası): Bu özellik resminizi dijital bir resim olmaktan çıkararak, resminizi pastelle boyanmış bir resim haline getirir.
Eraser Tool (Silgi Aracı): Pikselleri yok ederek silme işlemi yapar. Üç seçenek sunar.
Eraser Tool (Silgi Aracı): Farenin sol tuşuna basılı tutularak istenilen alanlar silinir.
Background Eraser Tool (Artalan Silgi Aracı): Artalan rengini siler.
Magic Eraser Tool (Sihirli Silgi Aracı): Farenin sol tuşuna tek tıklama yaparak istenilen piksel alanı silinir.
Paint Bucket Tool (Boya Kovası Aracı): İlginç geçiş efekti boyamaları ve toplu renk boyamaları yapar. İki seçenek sunar.
Paint Bucket Tool (Boya Kovası Aracı): Önalan rengini, tüm katmana etkinleştirerek boyama yapar. Yapmanız gereken, özelliği seçtikten sonra resim içerisindeki herhangi bir alana farenin sol tuşu ile bir kere tıklatmanızdır.
Graident Tool (Geçiş Aracı): Geçiş aracı özelliğini seçtikten sonra, araç kutusunun hemen üst kısmında bulunan seçenekler menüsünden istediğiniz geçiş efektini seçin. Geçiş efektlerinin hemen sağ kısmında bulunan efekt uygulama seçeneklerinden de birini seçerek resmin istediğiniz bir alanına farenin sol tuşuna basılı tutularak çiziminizi yapın. Resmin tamamını değil de, istediğiniz bir alanını “seçim” işlemini yaptıktan sonra boyama işlemi gerçekleştirerek renklendirebilirsiniz.
Smudge Tool (Bulanıklılık Aracı): Farenin sol tuşuna basılı tutularak ya da tek tıklamayla istenilen alana işlem yapılır. Üç seçenek sunar.
Smudge Tool (Bulanıklılık Aracı):Resmin istenilen kısmına bulanıklık katar.
Sharpen Tool (Keskinleştirme Aracı): Bulanıklılığın tersi bir işlem yapar. Resimleriniz üzerindeki bulanık noktaları keskinleştirmeyi sağlar.
Blur Tool (Bulaşıklılık Aracı):Resim üzerinde istenilen alanda “şekil değişikliği” yapılmasını sağlar.
Dodge Tool (Kaçırma Aracı): Farenin sol tuşuna basılı tutularak ya da tek tıklamayla istenilen alana işlem yapılır. Üç seçenek sunar.
Dodge Tool (Kaçırma Aracı): Resminiz üzerinde ışıklandırılmış alan yaratmanızı olanak sağlar.
Burn Tool (Yakma Aracı): Resminiz üzerinde koyulaştırılmış alan yaratmanızı olanak sağlar.
Sponge Tool (Sünger Aracı): Resim doygunluğunu arttırmanızı ya da azaltmanızı olanak sağlar.
Type Tool (Yazı aracı): Resimler üzerine yazı yazabilmenize olanak sağlar. Özelliği seçtikten sonra, farenin sol tuşu ile resim üzerinde herhangi bir noktaya bir tıklatma yapmanız yeterli. Yazıyı bitirdikten sonra “ Taşıma Aracı” na bir kere tıklayın. Dört Seçenek Sunar.
Horizontal Type Tool (Yatay Yazı Aracı): Yan olarak yazı yazmamıza olanak sağlar.
Vertical Type Tool (Dikey Yazı Aracı): Yazılarınızı Dik olarak yazmamıza olanak sağlar.
Horizontal Type Mask Tool (Yatay Seçerek Yazı): Yazılarınızı yazı harflerine göre seçerek yatay oluşturur.
Vertical Type Mask Tool (Dikey Seçerek Yazı): Yazılarınızı yazı harflerinize göre seçerek dikey oluşturur.
Pen Tool (Kalem Aracı): Resim üzerine önalan renginde çizgiler çizmemizi sağlar.
Rectangle Tool (Dörtgen aracı): Resim üzerine, şekil ve çizgi katmanları koymanızı sağlar. Ayrıca Photoshop’un kendine özel şekillerini de kullanabilmemize olanak sağlar. Önalan rengini kullanır. 6 farklı seçenek sunar
Rectangle Tool (Dörtgen aracı): Köşeleri düz dikdörtgen çizmenize olanak sağlar.
Rounded Rectangle Tool (Köşeleri Yuvarlanmış Dörtgen Aracı): Köşeleri yuvarlatılmış dikdörtgen çizmenize olanak sağlar.
Ellipse Tool (Elips Aracı): Elips çizmenizi sağlar.
Polygonal Tool (Çokgen Aracı): Yukarıda belirtilen şekillerin katman olarak çizimini yapmanızı sağlar.
Line Tool (Çizgi aracı): Resim üzerinde çizgi katmanı yapmanıza olanak sağlar.
Custom Shape Tool (Özel şekil aracı): Resim üzerine photoshop tarafından belirlenmiş olan özel şekiller çizmenize olanak sağlar.
Notes Tool (Not aracı): Resim üzerine not veya ses bırakmanıza olanak sağlar. İki seçenek sunar.
Notes Tool (Not aracı): Resim üzerine not bırakmanıza olanak sağlar. Not resim üzerinde küçük bir sembol ile temsil edilir. Özelliği seçtikten sonra mouse’un sol tuşunu resim üzerinde istediğiniz bir alana bir kere tıklatın. Karşınıza metin kutusu çıkacaktır. Buraya notunuzu bırakın ve sembole farenin sol tuşu ile iki kere ard arda tıklatın. Not defteri kapanacaktır. Not defterini tekrar açmak için üzerine farenin sol tuşu ile çift tıklatmanız yeterlidir. Eğer notu silmek istiyorsanız, notu seçtikten sonra “delete” tuşuna basınız.
Audio Annonation Tool (Ses Ek Açıklama Aracı): Resim üzerine ses eklemenizi sağlar. Kullanma biçimi not defteri ile aynıdır.
Eyedropper Tool (Damlalık aracı): Önalan ve artalan renk ayarlamalarında ve belirlediğiniz iki nokta arasındaki uzaklığı ölçmek için kullanılır. Üç seçenek sunar.
Eyedropper Tool (Damlalık aracı): Resim üzerinde beğendiğiniz bir rengi önalan rengi olarak seçmenize olanak sağlıyor. Özelliği seçtikten sonra resim üzerinde beğendiğiniz bir renk pikseline farenin sol tuşu ile tıklayın. Önalan rengi seçilmiş olacaktır.
Color Sampler Tool (Renk örnekleyici aracı): Resim üzerinde seçmiş olduğunuz rengin tüm RGB oranlarını veya CMYK oranlarını verir. Bu özellik aynı anda dört farklı rengi incelemenizi olanak sağlıyor. Özelliği seçtikten sonra, “ Pencere / Bilgileri Göster ” menüsünü açın. Farenin sol tuşu ile bir renk noktasına tıklayın. Eğer resminiz RGB modunda ise seçtiğiniz rengin, Red oranı, Green oranı ve Blue oranı verilecektir. Özelliği resminizin üzerinden kaldırmak için resmin dışına taşımanız yeterli.
Measure Tool (Ölçü aracı): Resim üzerinde belirlediğiniz iki nokta arasındaki uzaklığı ölçmenize olanak sağlar.
Farenin sol tuşuna basılı tutarak çekin ve bırakın. Araç kutusunun hemen üstündeki seçenekler menüsü size gerekli oranlamaları verecektir.
Hand Tool (El Aracı): Ekranınıza sığmayacak büyüklükteki görüntülere ulaşmak için kullanılır. Farenin sol tuşuna basılı tutularak kullanılır.
Zoom Tool (Yakınlaştırma Aracı): Resmin istenilen noktalarına yakınlaştırma ve uzaklaştırma yapar.
Farenin sol tuşuna bir kere tıklanarak yakınlaştırma işlemi gerçekleştirilir. ALT tuşuna basılı tutularak farenin sol tuşuna bir kere tıklanırsa uzaklaştırma işlemi gerçekleştirilir.
Foreground Color / Background Color (Önalan rengi / Artalan rengi): Photoshop’un tüm boyama ve çizim işlemlerinde kullanılan renk birimleridir. Önalan veya artalan renginin üzerine gelerek farenin sol tuşu ile bir kere tıklamanız yeterli. Tıkladıktan sonra karşınıza çıkan renk menüsünden istediğiniz rengi seçerek önalan veya art alan rengi olarak belirleyebilirsiniz.
Quick Mask Mode (Maskeleme Aracı): Hızlı maskeleme yapmaya veya maskelemeden çıkmaya yarar.
Full Screen Mode (Tam Sayfa): Tam ekran yapar, eski hale gelir.
Jump to ImageReady (İmage Ready Geçiş): ImageReady’ye atlama yapar. Herhangi bir imajınız açıksa doğrudan ImageReady’e gönderip aynı imajda bütün katmanları, efektleri ve filtreleri ile ImageReady’de kullanıma hazırlar.
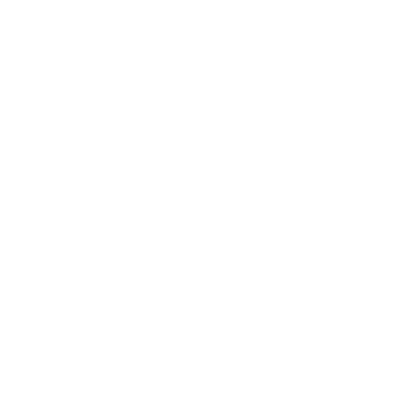











Henüz Yorum Yapılmamış, İlk Yorumu Siz Yapın