Excel'de Isı Haritası Oluşturma
Excel'de bir Isı Haritası, size bir veri kümesinin karşılaştırmalı bir görünümünü hızla gösteren görsel bir temsil niteliğindedir.
Örneğin, aşağıdaki veri setinde, diğer aylara kıyasla satışların düşük olduğu aylar (kırmızı renkle vurgulanmış) olan ayları kolayca bulabilirim.
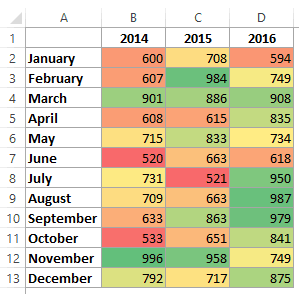
Yukarıdaki veri kümesinde, renkler hücredeki değere göre atanır. Renk ölçeği, Yeşil'den Sarı - Kırmızıya, yüksek değerler yeşil rengi alır ve düşük değerler kırmızı rengi alır.
Excel'de Isı Haritası Oluşturma
Bu yazıda aşağıdakilerin nasıl yapılacağını öğreneceksiniz:
- Koşullu biçimlendirme yöntemini kullanarak hızla Excel'de bir ısı haritası oluşturun.
- Excel'de dinamik bir ısı haritası oluşturun.
- Excel Pivot Tablolarında bir ısı haritası oluşturun.
Başlayalım!
Koşullu Biçimlendirme kullanarak Excel'de Isı Haritası Oluşturma
Excel'de bir veri kümenize sahipseniz, veri noktalarını elle vurgulayabilir ve bir ısı haritası oluşturabilirsiniz.
Bununla birlikte, bu, bir hücredeki değeri değiştirdiğinizde renk değişmeyeceği için statik bir ısı haritası olur.
Bu nedenle, koşullu biçimlendirme , içindeki değeri değiştirdiğinizde bir hücrenin rengini değiştirdiği için gitmenin doğru yoludur.
Aşağıda gösterildiği gibi bir veri kümesi olduğunu varsayalım:
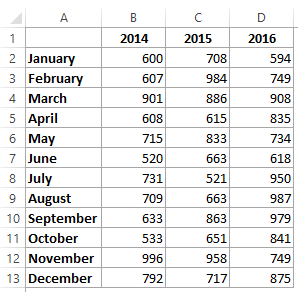
Bu verileri kullanarak bir ısı haritası oluşturmak için atılacak adımlar şunlardır:
- Veri kümesini seçin. Bu örnekte B2 olacaktır: D13.
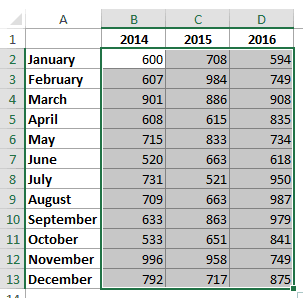
- Ana Sayfaya Git -> Koşullu Biçimlendirme -> Renk Ölçekleri. Veriyi vurgulamak için kullanılabilecek çeşitli renk kombinasyonlarını gösterir. En yaygın renk ölçeği, yüksek değerlere sahip hücrelerin yeşil renkte ve kırmızı renkte düşük vurgulanan ilk renk skalasıdır. Fareyi bu renk terazilerinin üzerine getirirken, veri setinde canlı önizlemeyi görebilirsiniz.
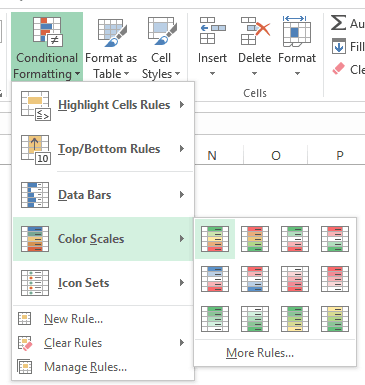
Bu size aşağıda gösterildiği gibi bir ısı haritası verecektir:
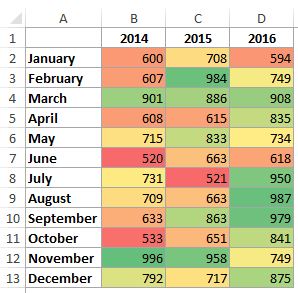
Varsayılan olarak, Excel en düşük değer için kırmızı renk ve en yüksek değere yeşil renk atar ve kalan tüm değerler değer temelinde bir renk alır. Dolayısıyla, değer temelinde üç renge ait farklı renk tonlarına sahip bir degrade bulunur.
Şimdi, eğer degrade istemiyorsanız ve sadece kırmızı, sarı ve yeşil göstermek istiyorsanız. Örneğin, değerin ne olursa olsun kırmızıdan 700'ün altında olan tüm değerleri vurgulamak istersiniz. Yani 700'den az olduğu için 500 ve 650'de aynı kırmızı renk olur.
Bunu yapmak için:
- Ana Sayfaya Git -> Koşullu Biçimlendirme -> Renk Terazileri -> Diğer Seçenekler.
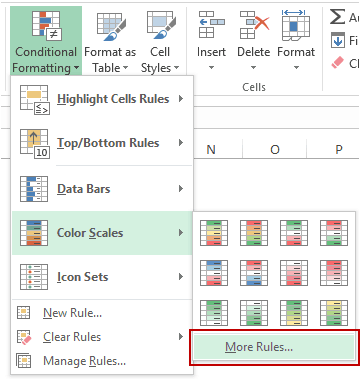
- Yeni Biçimlendirme Kuralı iletişim kutusunda, Biçim Stili açılır listesinden '3-Renkli ölçek' seçin.
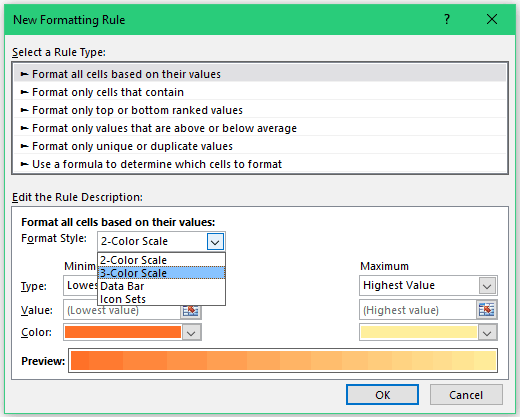
- Artık minimum, orta noktası ve maksimum değeri belirtebilir ve rengi ona atayabilirsiniz. 700'den düşük bir değere sahip olan tüm hücreleri kırmızı renkte vurgulamak istediğimizden, türünü Sayı ve değer olarak 700 olarak değiştirin.
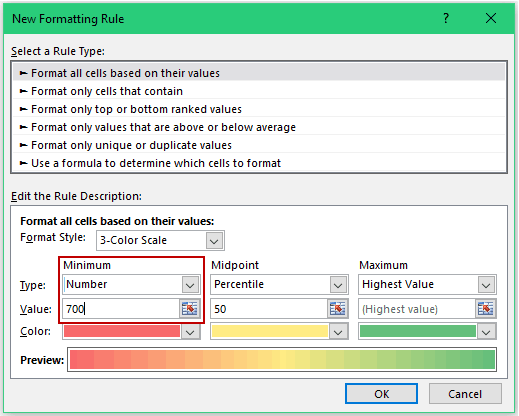
- Tamam'ı tıklayın.
Şimdi sonucu aşağıda gösterildiği gibi alacaksınız. 700'ün altındaki tüm değerlerin aynı renge gölge kazandığını unutmayın.
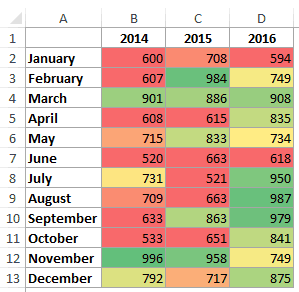
BONUS İPUCU: Sadece hücredeki değerleri değil renkleri göstermek istersiniz . Bunu yapmak için tüm hücreleri seçin ve Control + 1 tuşlarına basın. Hücreleri Biçimlendir iletişim kutusunu açar. Sayı sekmesinde , Özel'i seçin ve ;;;;; Sağdaki alanda.
Dikkat bir kelime: koşullu biçimlendirme harika bir araçtır, maalesef, bu kadar uçucu . Bu, çalışma sayfasında herhangi bir değişiklik olduğunda, koşullu biçimlendirme yeniden hesaplanır anlamına gelir. Küçük veri kümelerinde bu etki önemsiz olsa da, büyük veri kümeleri ile çalışırken yavaş bir Excel çalışma kitabına neden olabilir .
Excel'de Dinamik Isı Haritası Oluşturma
Koşullu biçimlendirme bir hücredeki değere bağlı olduğundan, değeri değiştirir çevirmez koşullu biçimlendirme yeniden hesaplanır ve değişir.
Bu, dinamik bir ısı haritası oluşturmayı mümkün kılar.
Excel'de etkileşimli kontrolleri kullanarak ısı haritaları oluşturmanın iki örneğine göz atalım.
Örnek 1 - Kaydırma Çubuğu'nu kullanarak Isı Haritası
Burada, yığını değiştirmek için kaydırma çubuğunu kullandıktan sonra ısı haritasının değiştiği bir örnek verilmiştir .
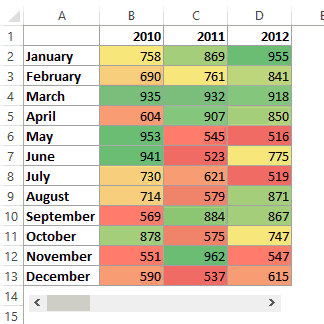
Bu tür dinamik ısı haritaları, alan kısıtlamaları bulunduğunuz gösterge tablolarında kullanılabilir; ancak yine de kullanıcının tüm veri kümesine erişmesini istersiniz.
Bu dinamik ısı haritası nasıl oluşturulur?
İşte bu dinamik ısı haritasını oluşturmak için kullanılan eksiksiz veri kümesi.
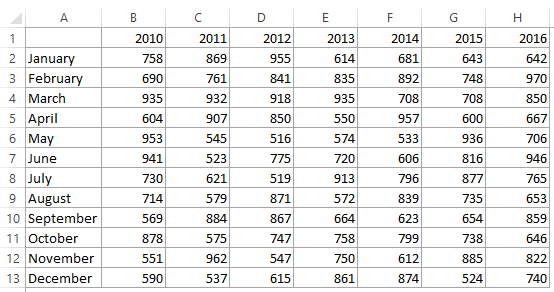
Adımlar şunlardır:
- Yeni bir sayfada (veya aynı sayfada), ay adlarını girin (basitçe asıl veriden yapıştırın kopyalayın).
- Geliştirici -> Kontroller -> Ekle -> Kaydırma Çubuğuna gidin. Şimdi çalışma sayfasındaki herhangi bir yeri tıklatın ve bir kaydırma çubuğu ekler.
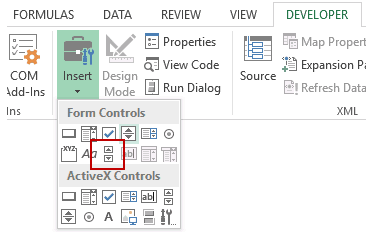 ).
). - Kaydırma çubuğunu sağ tıklayın ve Biçim Kontrolü üzerine tıklayın.
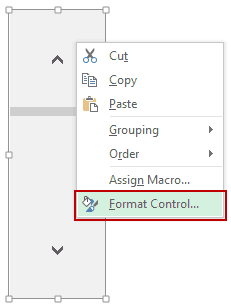
- Biçim Denetimi iletişim kutusunda, aşağıdaki değişiklikleri yapın:
- Minimum Değer: 1
- Maksimum Değer 5
- Hücre Bağlantısı: Sayfa1! $ J $ 1 (Sağdaki simgeyi tıklayıp kaydırma çubuğuna bağlamak istediğiniz hücreyi manuel olarak seçebilirsiniz).
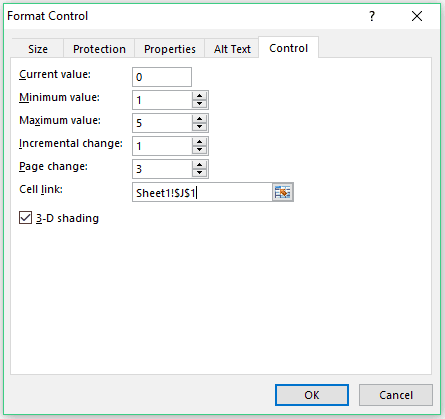
- Tamam'ı tıklayın.
- B1 hücresine aşağıdaki formülü girin: = INDEX (Sayfa1! $ B $ 1: $ H $ 13, Satır (), Sayfa1! $ J $ 1 + KOLUMLAR (Sayfa2! $ B $ 1: B1) -1)
- Resize edin ve kaydırma çubuğunu veri grubunun altına yerleştirin.
Şimdi kaydırma çubuğunu değiştirdiğinizde, Sayfa1'deki değer $ J $ 1 değişecek ve formüller bu hücreye bağlandığından doğru değerleri göstermek için güncellenir.
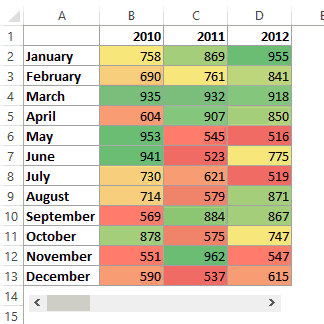
Ayrıca, koşullu biçimlendirme geçici olduğu için, değer değiştikçe de güncelleştirilir.
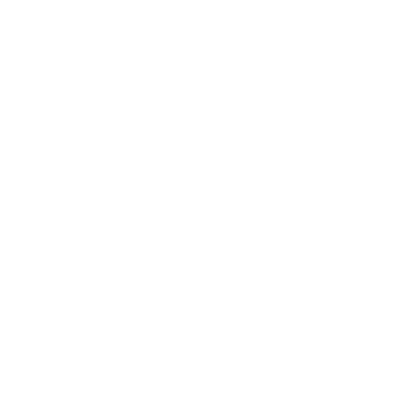
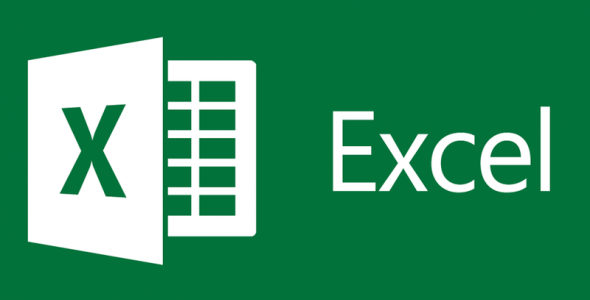










Henüz Yorum Yapılmamış, İlk Yorumu Siz Yapın