Excel'de Tarih ve Zaman Damgasını hızlı Ekleme
Tarih ve Zaman Damgasını Excel'e Ekle Klavye Kısayolu
Tarih ve zaman damgasını Excel'deki birkaç hücreye yerleştirmeniz gerekiyorsa, el ile yapmak daha hızlı ve verimli olabilir.
Geçerli Tarihi hızlı bir şekilde Excel'e girmek için kullanılan klavye kısayolu aşağıdadır:
Control +: (kontrol tuşunu basılı tutun ve iki nokta üst üste tuşuna basın).
Nasıl kullanılacağı aşağıda açıklanmıştır:
- Zaman damgasını eklemek istediğiniz hücreyi seçin.
- Ctrl + klavye kısayolunu kullanın :
- Bu anında hücreye geçerli tarihi ekler.
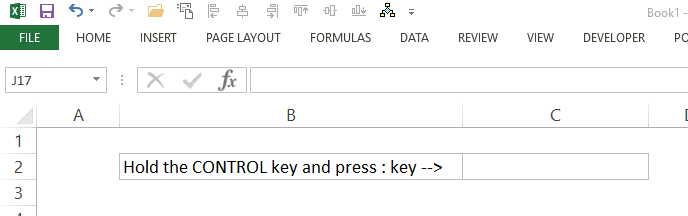
Bilmesi gereken birkaç önemli şey:
- Bu kısayol, yalnızca geçerli tarihi ve zamanı ekler.
- Geçerli tarihi seçerek girmek istediğinizde kullanışlıdır.
- Geçerli tarihi sistem saatinizden alır.
- Hücredeki tarihe sahip olduğunuzda, herhangi bir tarih formatı uygulayabilirsiniz. Şeritteki Sayı biçimi açılır listesine gidip tarih biçimini seçin. İstediğiniz
Bunun dinamik olmadığını unutmayın; bu, çalışma kitabını bir sonraki açışınızda yenilemeyeceğinizi ve değiştireceğiniz anlamına gelmez. Yerleştirildikten sonra, hücre içinde statik bir değer olarak kalır.
Bu kısayol zaman damgasını eklemese de bunu yapmak için aşağıdaki kısayol kullanabilirsiniz:
Ctrl + Üst Karakter +:
Bu anlık olarak hücreye geçerli saati ekler.
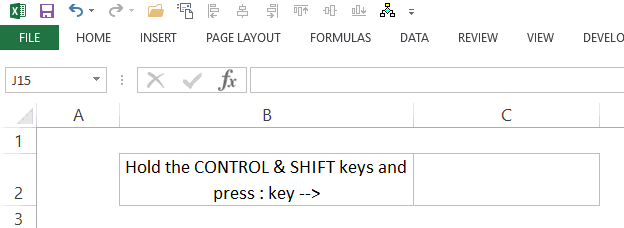
Böylece hem tarih hem de zaman damgası istiyorsanız, tarih ve saat damgası için iki farklı hücre kullanabilirsiniz.
Tarih ve Zaman Damgalarını Excel'e Eklemek İçin BUGÜN ve ŞİMDİ İşlevlerini Kullanma
Kısayolları kullanan yukarıdaki yöntemde, eklenen tarih ve zaman damgası statik değerlerdir ve tarih ve saatteki değişiklikle güncellenmez.
Çalışma kitabında her değişiklik yapıldığında geçerli tarih ve saati güncellemek isterseniz, Excel işlevlerini kullanmanız gerekir .
Bir raporunuz olduğunda ve basılı kopyanın son güncelleme süresini yansıtmasını istiyorsanız bu durum geçerli olabilir.
BUGÜN İşlevini Kullanarak Geçerli Tarihi Ekle
Geçerli tarihi girmek için, istediğiniz yere = TODAY () yazın yeterlidir .
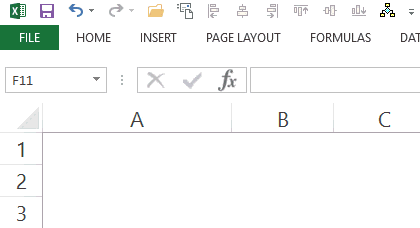
Tüm tarih ve saatler Excel'de sayı olarak saklandığından, hücrenin BUGÜN işlevinin sonucunu tarih biçiminde görüntülemek üzere biçimlendirildiğinden emin olun.
Bunu yapmak için:
- Hücre üzerinde sağ tıklayın ve Hücre formatını seçin.
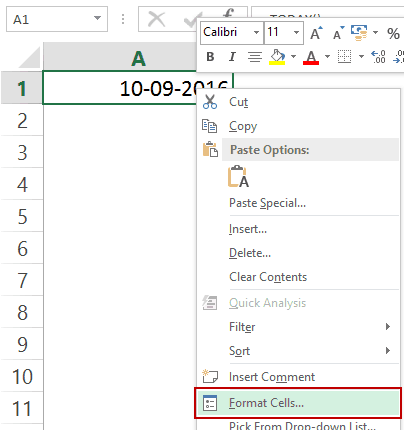
- Hücreleri Biçimlendir iletişim kutusunda, Sayı sekmesinde Tarih kategorisini seçin.
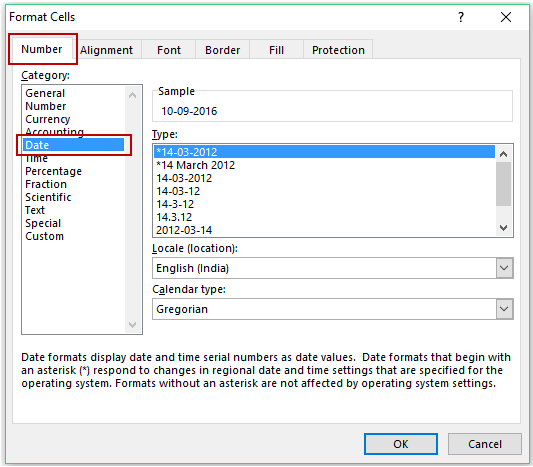
- Gerekli tarih formatını seçin (ya da basit bir şekilde gidebilirsiniz).
- Tamam'ı tıklayın.
Bu formülün uçucu olduğunu ve çalışma kitabında her değişiklik olduğunda yeniden hesaplacağını unutmayın.
ŞİMDİ İşlevini Kullanarak Tarih ve Zaman Damgası Ekle
Bir hücrede tarih ve zaman damgasını birlikte istiyorsanız, ŞİMDİ işlevini kullanabilirsiniz .
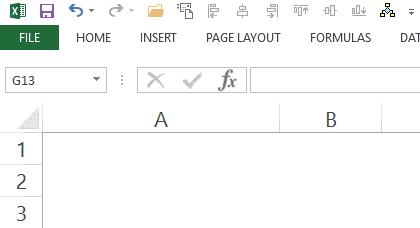
Yine tüm tarih ve saatler Excel'de sayı olarak saklandığından, hücrenin ŞİMDİ işlevinin sonucunun tarih ve saati gösteren biçimde görüntülenmesi için biçimlendirildiğinden emin olmanız önemlidir.
Bunu yapmak için:
- Hücre üzerinde sağ tıklayın ve Hücre formatını seçin.
- Hücreleri Biçimlendir iletişim kutusunda, Sayı sekmesinde Özel kategori seçeneğini belirleyin.
- Tür alanına dd-mm- yyyy ss: dd: ss yazın
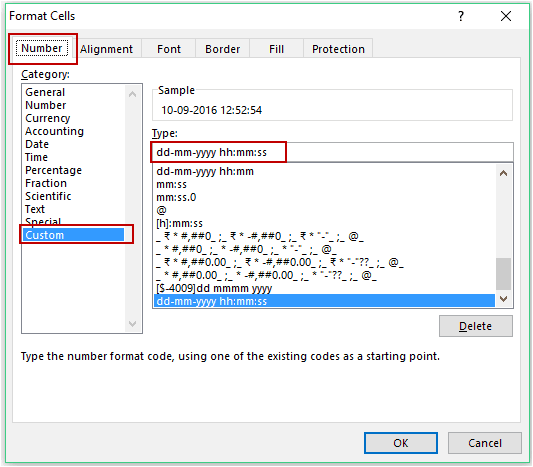
- Tamam'ı tıklayın.
Bu, sonucun tarihin yanı sıra saati de göstermesini sağlar.
Bu formülün uçucu olduğunu ve çalışma kitabında her değişiklik olduğunda yeniden hesaplacağını unutmayın.
Dairesel Başvurular Excel'de Tarih ve Zaman Damgasını Otomatik Olarak Ekle Trick
Okuyucularımdan biri Jim Meyer bana aşağıdaki soruyla uzandı.
"Bir veri girişi yapılırken otomatik olarak Tarih ve Zaman Damgasını Excel'e ekleyebilecek bir yol var mı, böylece her değişiklik olduğunda veya çalışma kitabı kaydedilip açılmıyor mu?"Bu klavye kısayolları kullanılarak yapılabilir (öğreticide yukarıda gösterildiği gibi), ancak otomatik değildir. Kısayollarla tarih ve zaman damgasını Excel'e manuel olarak eklemelisiniz.
Zaman damgasını otomatik olarak eklemek için, dairesel referanslar kullanan akıllı bir teknik var (bu harika teknik için Chandoo sayesinde ).
Önce, Excel'de dairesel bir referansın anlamını anlayın.
A1 hücresinde 1, A2 hücresinde 2 değeriniz olduğunu varsayalım.
Şimdi A3 hücresindeki formül = A1 + A2 + A3 kullanırsanız, dairesel başvuru hatasına neden olacak. Ayrıca, aşağıda gösterildiği gibi bir istem görebilirsiniz:

Bu, A3'te olan hesaplamada hücre referansı A3'ü kullandığınız sırada olur.
Şimdi, döngüsel başvuru hatası olduğunda, başlatılan ve duraklatılmış bir Excel programına neden olan bitmeyen bir döngü var. Ancak Excel geliştirici ekibindeki akıllı millet, döngüsel bir referans bulunduğunda hesaplanmadığından ve bitmeyen döngü felaketinin önlendiğinden emin oldu.
Ancak, Excel'i en azından vazgeçmeden önce belirli sayıda denemeye zorlayabileceğimiz bir mekanizma var.
Şimdi bunu, Excel'de (aşağıda gösterildiği gibi) otomatik olarak bir tarih ve zaman damgası almak için nasıl kullanabileceğimizi görelim.
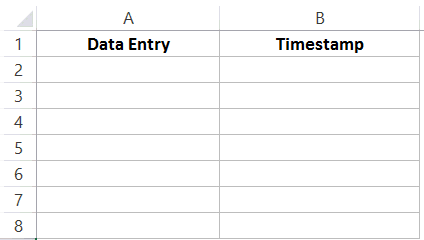
A sütunundaki hücrelere bir şey girer girmez b sütunundaki bitişik hücrede bir zaman damgası göründüğüme dikkat edin. Ancak, başka bir yerde bir değeri değiştirirsem hiçbir şey olmaz.
Bunu yapmak için gereken adımlar şunlardır:
- Dosya -> Seçenekler'e gidin.
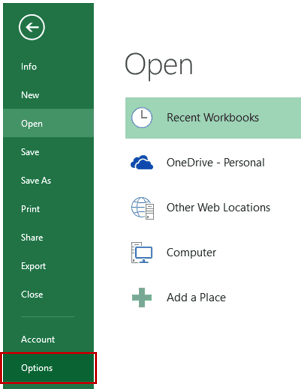
- Excel Seçenekleri iletişim kutusunda, Formüller'i seçin.
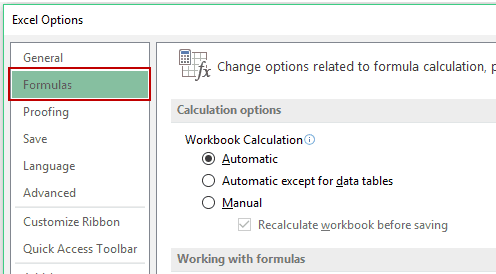
- Hesaplanan seçenekler, Yinelenen hesaplamayı etkinleştir seçeneğini işaretleyin.
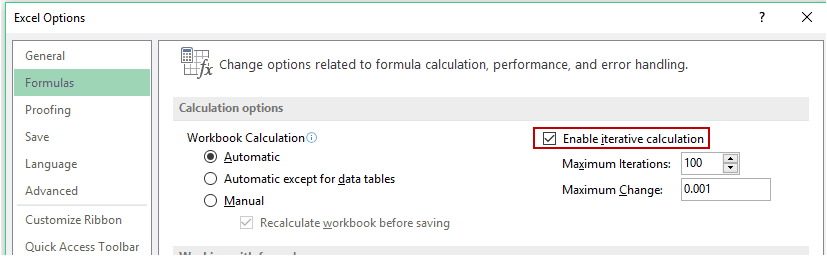
- B2 hücresine gidin ve aşağıdaki formülü girin:
= IF (A2 <> "", IF (B2 <> "", B2, ŞİMDİ ()), "")
Bu kadar!
Şimdi, A sütununa herhangi bir şey girdiğinizde, bitişik hücredeki B sütununda otomatik olarak bir zaman damgası görünür.
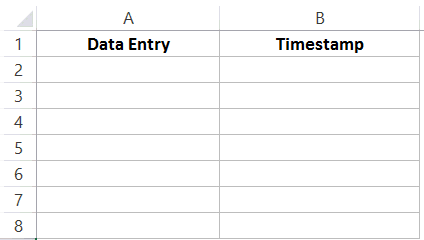
Yukarıdaki formülle, zaman damgası eklendikten sonra, bitişik hücrenin içeriğini değiştirdiğinizde güncelleme yapmaz.
Sütun A'daki bitişik hücre her güncelleştirildiğinde zaman damgasının güncellenmesini istiyorsanız, aşağıdaki formülü kullanın:
= IF (A2 <> "", IF (VE (B2 <> "", CELL ("adres") = ADRES (SIRA (A2), KOLON (A2)), ŞİMDİ (), İF (CELL ") <> ADRESİ (SIRA (A2), KOLON (A2)), B2, ŞİMDİ ()))," ")
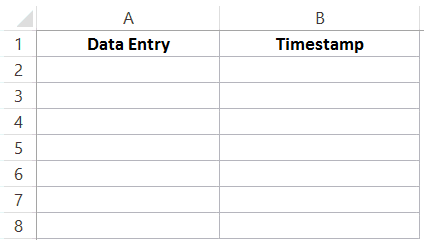
Bu formül, son düzenlenen hücrenin referansını almak için CELL işlevini kullanır ve onun solundaki hücrenin referansıyla aynı ise, zaman damgasını günceller.
Not: Çalışma kitabında yinelenen hesaplamaları bir kez etkinleştirdiğinizde, siz kapatana kadar etkin olur. Kapatmak için, Excel Seçenekleri'ne gidip 'Yinelemeli hesaplamayı etkinleştir' seçeneğinin işaretini kaldırmanız gerekir.
Zaman damgasını otomatik olarak Excel'e eklemek için VBA kullanma
VBA sizin tercih ettiğiniz silahsa, onu Excel'de bir zaman damgası eklemek için kullanışlı bir yol bulacaksınız.
VBA, zaman damgasının görünmesini istediğiniz koşulları atamanıza size çok fazla esneklik kazandırır.
Aşağıda, Sütun A'daki hücrelere herhangi bir giriş / değişiklik olduğunda B sütununa bir zaman damgası ekleyecek bir kod verilmiştir.
'Http://trumpexcel.com adresinden Sumit Bansal tarafından Kod Özel Alt Çalışma Alanı_Değiştir (ByVal Target As Range) Hata GoTo Handler'de Target.Column = 1 Ve Target.Value <> "" Then " Application.EnableEvents = Yanlış Target.Offset (0, 1) = Biçimlendir (Şimdi (), "gg-mm-yyyy ss: dd: ss") Application.EnableEvents = True Son If İşveren: End Sub
Bu kod, düzenlenmekte olan hücrenin A sütununda olup olmadığını kontrol eder. Bu durumda, zaman damgasını B sütunundaki bitişik hücrenin içine ekler.
Bu kodun B sütunundaki hücrelerin varolan içeriğinin üzerine yazacağını unutmayın. İsterseniz. Varolan bir içerik olması durumunda bir istem görüntülemek için bir ileti kutusu eklemek için kodu değiştirebilirsiniz.
Bu Kodu nereye koyacaksınız?
Bu kodun, çalışma sayfası değiştirme olayı olarak girilmesi gerekir; böylece, bir değişiklik olduğunda otomatik olarak tetiklenir.
Bunu yapmak için:
- Çalışma sayfası sekmesini sağ tıklayın ve Kodu Görüntüle'yi seçin (veya Alt + F11 klavye kısayolunu kullanın ve ardından proje gezginde sayfanın adını çift tıklayın).
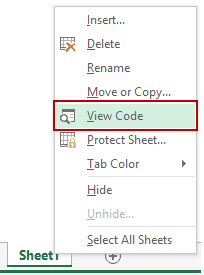
- Bu kodu, sayfanın kod penceresine yapıştırın.
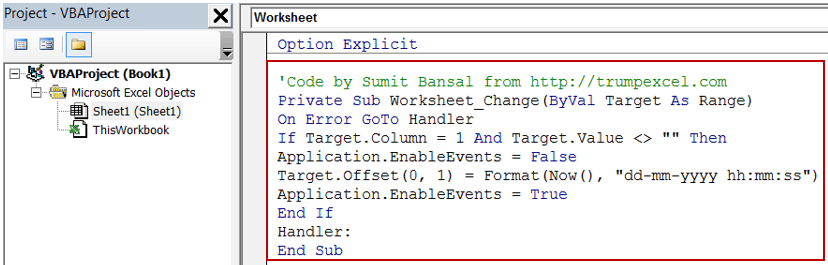
- VB Düzenleyicisi'ni kapatın.
Dosyayı bir makro içerdiği için .XLS veya .XLSM uzantısıyla kaydettiğinizden emin olun.
Zaman Damgası Eklemek İçin Özel Bir İşlev Oluşturma
Özel bir işlev oluşturmak, Excel'de bir zaman damgası yerleştirmenin gerçekten akıllı bir yoludur.
VBA'nın gücünü işlevlerle birleştirir ve bunu herhangi bir çalışma sayfası işlevi gibi kullanabilirsiniz.
İşte Excel'de özel bir "Zaman Damgası" işlevi oluşturacak kod:
'Http://trumpexcel.com adresinden Sumit Bansal tarafından Kod İşlev Zaman Damgası (Aralık olarak Referans) Reference.Value <> "" Sonra " Zaman damgası = Format (Şimdi, "gg-mm-yyy ss: dd: ss") Başka Zaman damgası = "" Son If Son Fonksiyon
Bu Kodu nereye koyacaksınız?
Bu kod, VB Düzenleyicisi'ndeki bir modüle yerleştirilmelidir. Bunu yaptıktan sonra, Zaman Çizelgesi işlevi çalışma sayfasında kullanılabilir hale gelir (tıpkı diğer düzenli işlevler gibi).
Bu kodu bir modüle yerleştirmek için gereken adımlar şunlardır:
- Klavyenizden ALT + F11 tuşlarına basın. VB Editörünü açılacaktır.
- VB Düzenleyicisi'ndeki Proje Gezgini'nde, herhangi bir nesneyi sağ tıklatın ve Ekle -> Modül'e gidin. Bu, yeni bir modül ekleyecektir.
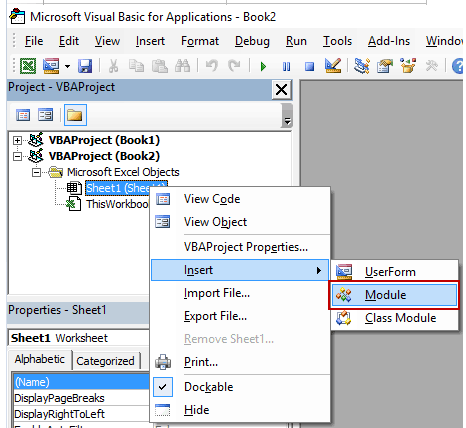
- Yukarıdaki kodu modül kod penceresinde yapıştırın.
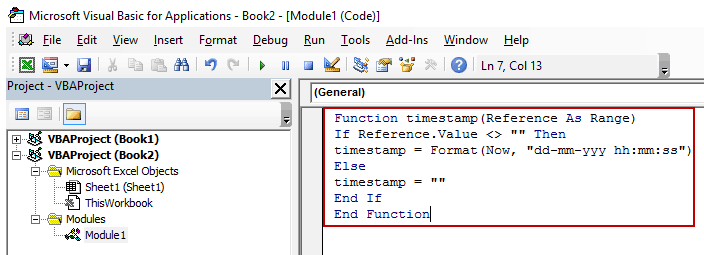
- VB Düzenleyicisi'ni kapatın veya çalışma sayfasına dönmek için ALT + F11 tuşlarına tekrar basın.
Şimdi işlevi çalışma sayfasında kullanabilirsiniz. Geriye kalan hücreyi değerlendirecek ve buna göre zaman damgasını ekleyecektir.
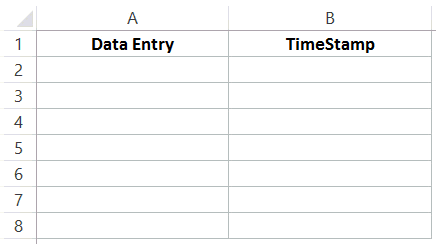
Ayrıca, giriş güncellendiğinde zaman damgasını da günceller.
VB kodunu içerdiğinden, dosyayı .XLS veya .XLSM uzantısıyla kaydettiğinizden emin olun.
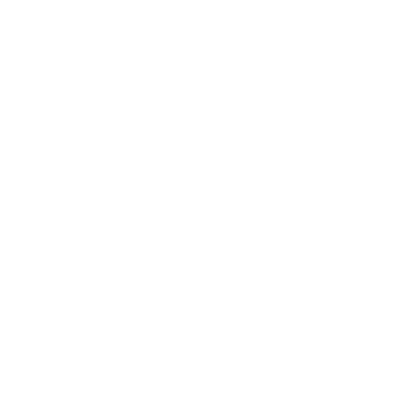
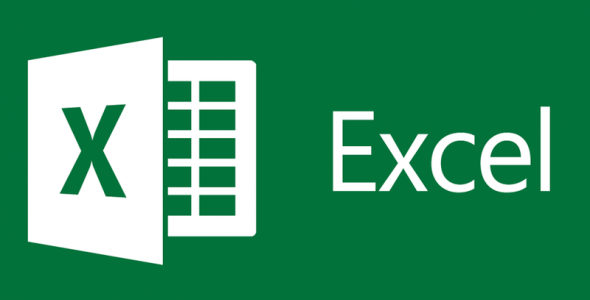










= IF (A2 <> "", IF (B2 <> "", B2, ŞİMDİ ()), "") FORMÜLÜNÜ KULLANMAK İSTİYORUM ANCAK HATA VERİYOR LÜTFEN YARDIMCI OLURMUSUNUZ
Merhabalar... Excel'de tuttuğum bir günlük kasa föyü olduğunu var sayalım. Excel tablosu (örneğin ocak ayı için) her güne sekme (toplam 31 sekme) ve en sonda da "aylık yekün" sekmesi ile toplamda 32 sekmeli bir tablo. Ben her güne yapılan satış miktarlarını ilgili sekmesine giriyorum. Her sekmenin en altında da gün toplamını verem bir toplama işlemi olsun. en sondaki 32. sekme de tüm günlerin toplamını yani aylık toplamı versin. Buraya kadar çok kolay zaten. Sorum şu: Her güne ait sekmenin sol üst köşesinde o günün tarihi olmasını istiyorum. Tüm sekmelerde de ilgili günün tarihinin yazmasını istiyorum. Bunu her gün tarihi düzeltmek yerine, o ayın tablosunu hazırladığımda tarihin her sekmede otomatik olarak doğru yazmasını nasıl sağlayabilirim? Teşekkürler.
Formülün türkçesi: =EĞER(A2<>"";EĞER(VE(B2<>"";HÜCRE("adres")=ADRES(SATIR(A2);SÜTUN(A2)));ŞİMDİ();EĞER(HÜCRE("adres")<>ADRES(SATIR(A2);SÜTUN(A2));B2;ŞİMDİ()));"")